Обращение в Росреестр
Создание черновика обращения
Пустой черновик обращения
В меню слева выберите пункт «Все обращения».

В верхнем правом углу нажмите «+ Новое обращение».

В выпадающем списке «Тип сделки» выберите необходимое регистрационное действие.
Нажмите «Создать».

Экран обращения содержит:
1. Название регистрационного действия и его ID;
2. Опция удаления черновика или архивирования активного обращения (если хотя бы 1 документ уже был подписан);
3. Разделы, которые необходимо заполнить.
4. Опции оплаты. Если оплата за регистрацию уже выполнена, или в вашей организации предусмотрена оплата по актам – нажмите «уже оплачено». В иных случаях нажмите «оплата услуги».

Цвет раздела будет подсказывать о его состоянии:
▢ Красный – раздел заполнен с ошибками;
▢ Зеленый – раздел заполнен верно;
▢ Серый – раздел заблокирован к изменениям.
Cоздание предзаполненного черновика обращения из закладной
Для создания черновка из закладной, выберите нужную закладную, нажмите «Регистрация» и в выпадающем списке выберите необходимое регистрационное действие.

После этого сформируется черновик предзаполненного обращения.

Раздел «Объект недвижимости»
Заполните данные объекта
Можно воспользоваться поиском по кадастровому номеру, который автоматически заполнит поле с адресом. (1)

Укажите залогодержателя
Заполните данные сотрудника банка, который будет подписывать заявление в Росреестр.
После первой отправки обращения в Росреестр система запоминает введенные данные залогодержателя и обновляет выпадающий список (2).
В следующий раз вводить данные повторно не понадобится.

Для сотрудников банков вид подписания определяется на этапе создания личного кабинета и дальнейшего выбора не требует.
По умолчанию сотрудник банка подписывает документы УКЭП SignMe.
Документы полномочий
Вложите документы полномочий залогодержателя: PDF копия доверенности (или иного документа) представителя и SIG-файл подписи нотариуса к документу.

Разделы с участниками
Добавьте залогодателяРаздел «залогодатели»
Нажмите «+» и выберите тип залогодателя. (1)
Залогодателей может быть неограниченное количество.
Заполните данные залогодателя
В появившейся форме заполните данные физического лица и определите каким видом подписания он воспользуется:
● Госключ УКЭП – подписание документов будет через мобильное приложение «Госключ»;
● SignMe – подписание документов будет через мобильное приложение SignMe;
● E-mail – документы на подписание иной подписью (токеном) будут направлены по электронной почте.
Раздел «покупатели и продавцы»
Добавьте покупателя
Нажмите «+» и выберите тип покупателя. (1)
Покупателей может быть неограниченное количество.

Заполните данные покупателя
В появившейся форме заполните данные физического лица и определите каким видом подписания он воспользуется:
● Госключ УКЭП – подписание документов будет через мобильное приложение «Госключ»;
● SignMe – подписание документов будет через мобильное приложение SignMe;
● E-mail – документы на подписание иной подписью (токеном) будут направлены по электронной почте.

В разделе «Продавцы» заполнение аналогичное.
Раздел «представители»
Добавьте представителя (при наличии)
Нажмите «+» и добавьте представителя. (1)

Заполните данные представителя
В появившейся форме заполните данные физического лица.
У участника сделки и его представителя могут повторяться значения в поле E-mail. (2)
Определите каким видом подписания воспользуется представитель:
● Госключ УКЭП – подписание документов будет через мобильное приложение «Госключ»;
● SignMe – подписание документов будет через мобильное приложение SignMe;
● E-mail – документы на подписание иной подписью (токеном) будут направлены по электронной почте.

Документы полномочий
Вложите документы полномочий представителя: PDF копия доверенности (или иного документа) представителя и SIG-файл подписи нотариуса к документу.

Раздел «Основное обращение»
Добавьте документы
Нажмите «+» (1) и выберите тип прикладываемого документа.
Документов может быть неограниченное количество.

Список и реквизиты документов полномочий уже будут добавлены и заблокированы к изменениям (например, доверенность).
Документы полномочий и их реквизиты указываются при заполнении данных участников регистрации.
Заполните обязательные реквизиты
Система подскажет, какие реквизиты обязательны.
Вложите файлы
Прикрепите PDF копии документов в соответствующие поля и вложите SIG-файлы подписей (2), если таковы имеются.
Выберите подписантов документов
На этом этапе происходит только выбор подписантов, запрос на подпись не отправляется.
Выберите подписантов из списка участников сделки. (3)
Подписантов может быть несколько.

Выставление счета на оплату
1. Под разделом «Основное обращение» перейдите в раздел «Оплата»;

2. Для добавления новой оплаты нажмите «+».
Оплату можно выставить на любом этапе сделки.
Количество оплат может быть неограниченно.

3. Если плательщик является участником сделки, то воспользуйтесь выпадающим списком.
Номер телефона и e-mail будут проставлены автоматически. При необходимости эти данные можно корректировать.

4. Воспользуйтесь выпадающим списком актуальных тарифов и выберите нужный.

5. Если плательщик не является участником сделки, то добавьте его вручную нажав на «Ввести ФИО».

6. Укажите ФИО плательщика, номер телефона, e-mail и выберите тариф.

7. После ввода обязательных полей нажмите кнопку «Оплатить».

8. Клиент получит ссылку на оплату на указанный e-mail.
При необходимости ссылку можно скопировать прямо из сервиса

9. Для обновления статуса нужно перезагрузить страницу.
После успешной оплаты статус поменяется на «Оплачено».

Подписание и отправка в росреестр
Подписание документов
Опция отправки документов на подписание разблокируется после верного заполнения всех разделов обращения. (1)
Перед отправкой убедитесь, что в обращение вложены все необходимые файлы и выбраны нужные подписанты. (2)

После отправки документов на подписание пользователи получают их в мобильных приложениях «Госключ», «SignMe» или E-mail.
Статус подписания каждого документа отображается на экране (3):
Документы отправлены и ожидают подписания;
Документы успешно подписаны;
Документы не подписаны (отказ от подписания).
Опция отправки заявлений на подписание разблокируется после подписания всех документов. (4)


Отправка в росреестр
Опция отправки пакета документов в Росреестр разблокируется после того, как все участники подпишут заявления.
После отправки пакета все пошлины автоматически оплачиваются без участия пользователя.

Получение результата
После обработки обращения регистратором, статус заявления изменится (через 1-5 раб. дней).
Участникам сделки дополнительно будет направлено уведомление о завершении обработки самим Росреестром.
По нажатию можно скачать входящий архив (в 30% случаев не прикладывается регистратором).

Отправка результатов участникам
Для отправки документов по результату регистрации сделки во вкладке со всеми обращениями напротив нужного нажмите кнопку «Отправить по email»:
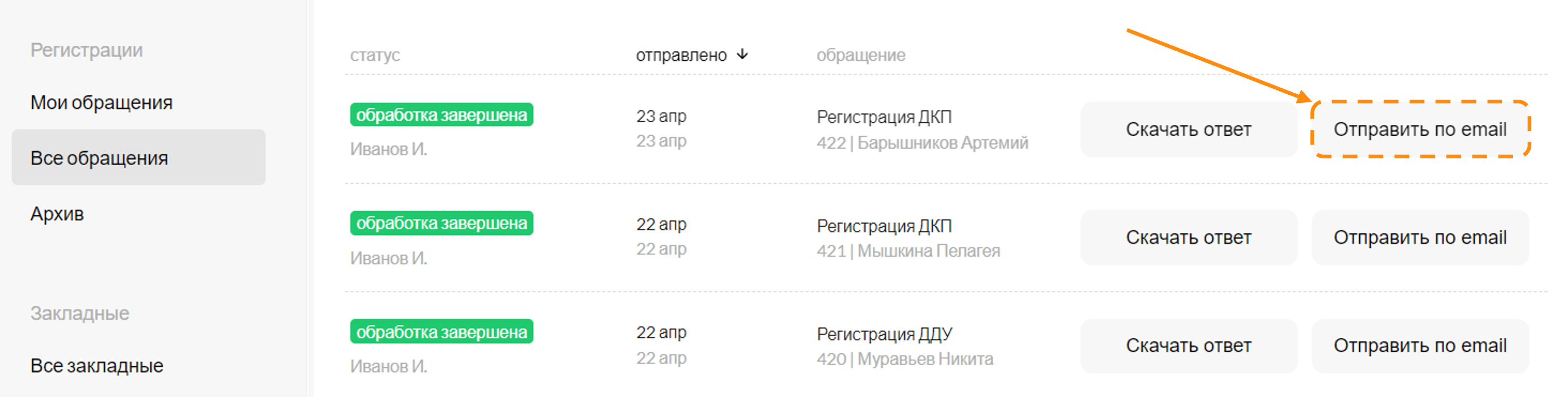
Откроется окно выбора документов и получателей из сделки:
1. Выберите какие документы необходимо отправить;
2. Выберите получателей документов из сделки. При необходимости адрес можно корректировать;
3. Документы можно отправить на любой другой адрес. Для этого нажмите кнопку «+» и укажите адрес;
4. Проверьте выбранные опции и нажмите кнопку «Отправить».
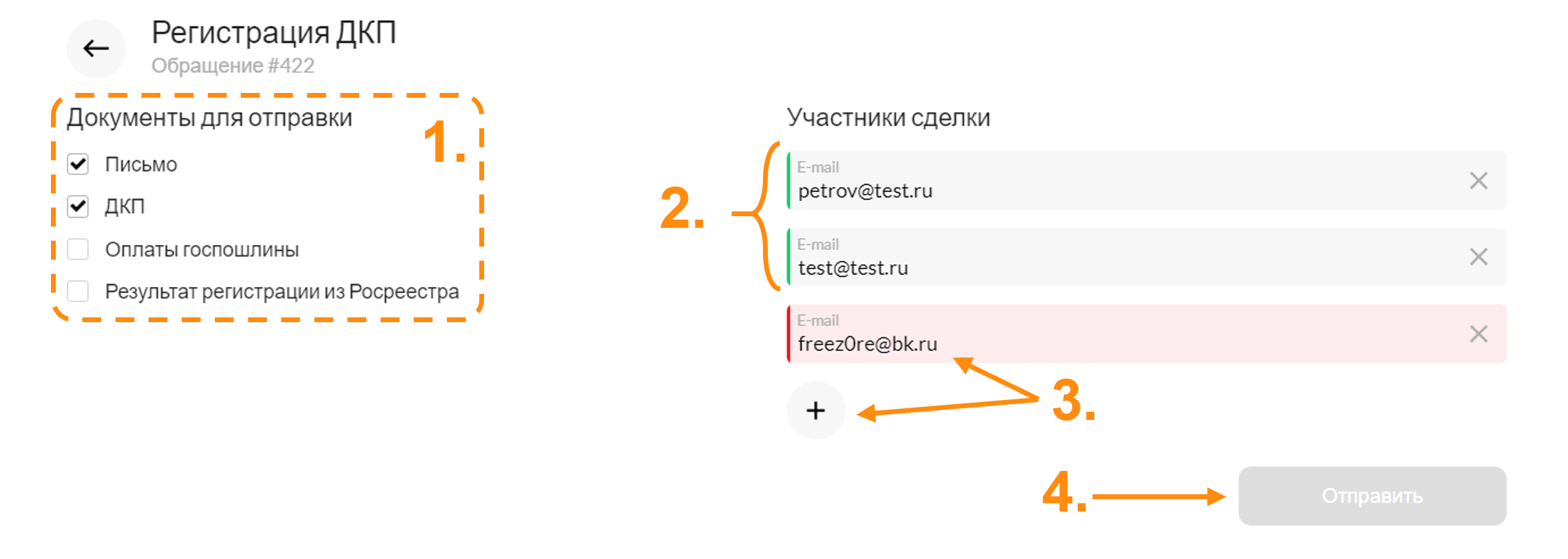
Ниже сформируется таблица с отправленными документами и их получателями:
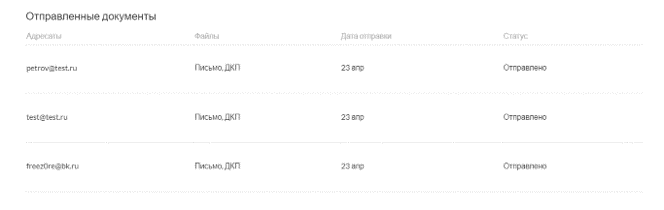
Особенности отправки документов:
1. Со стороны провайдера есть ограничение на отправку вложений, вес которых превышает 5 Мб.
В таком случае необходимо разделить пакет с документами на несколько отправок.
2. Если список документов для некоторых получателей разный, то выполните отправку документов последовательно:
Выбрите нужные документы, оставьте или добавьте нужного получателя и уберите других с помощью крестика.
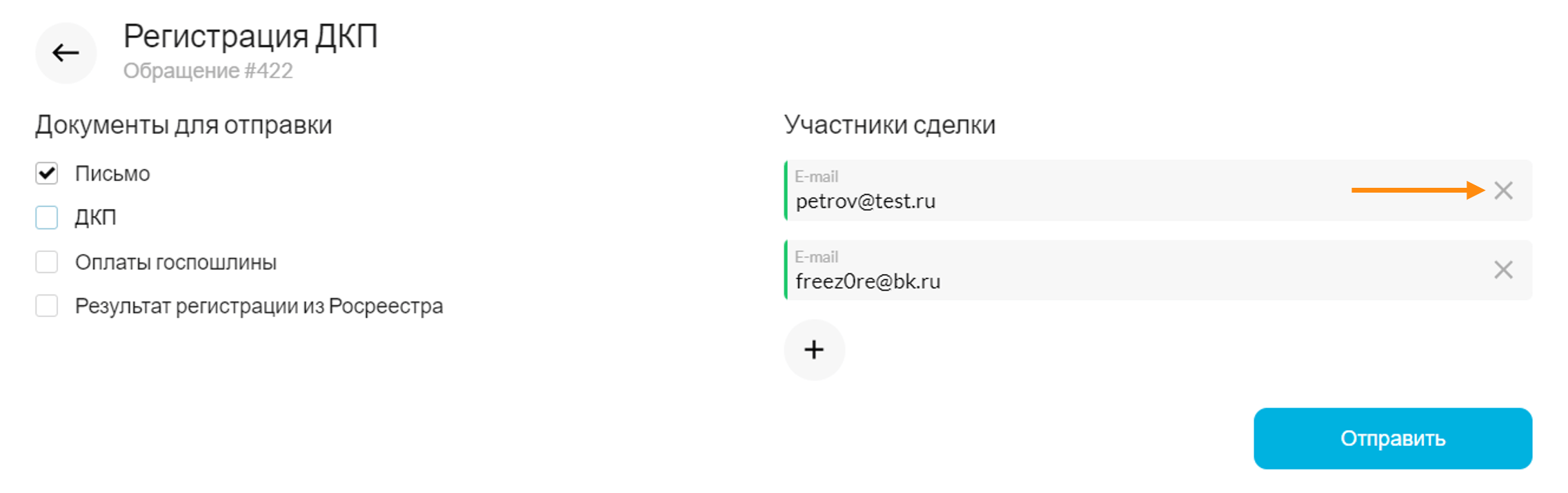
Отправьте документы:
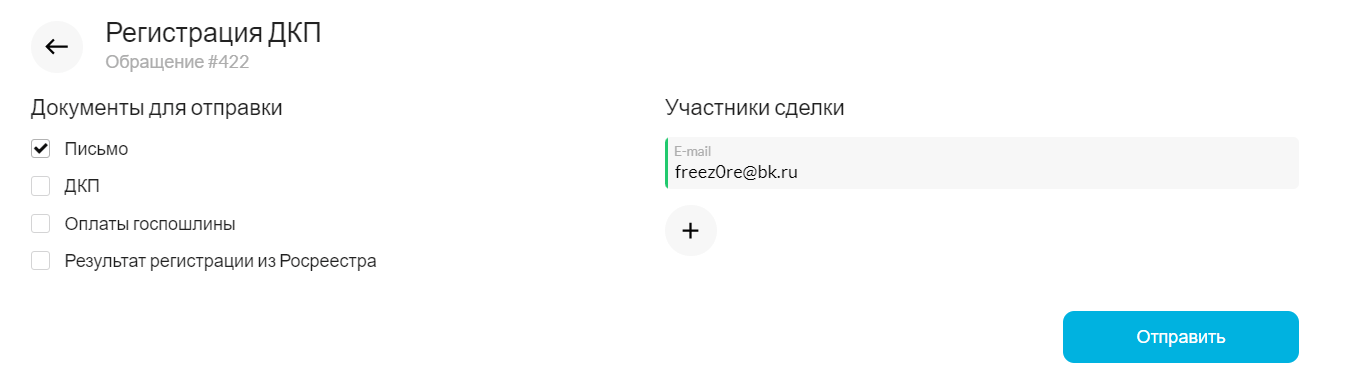
Повторите процедуру для других получателей:
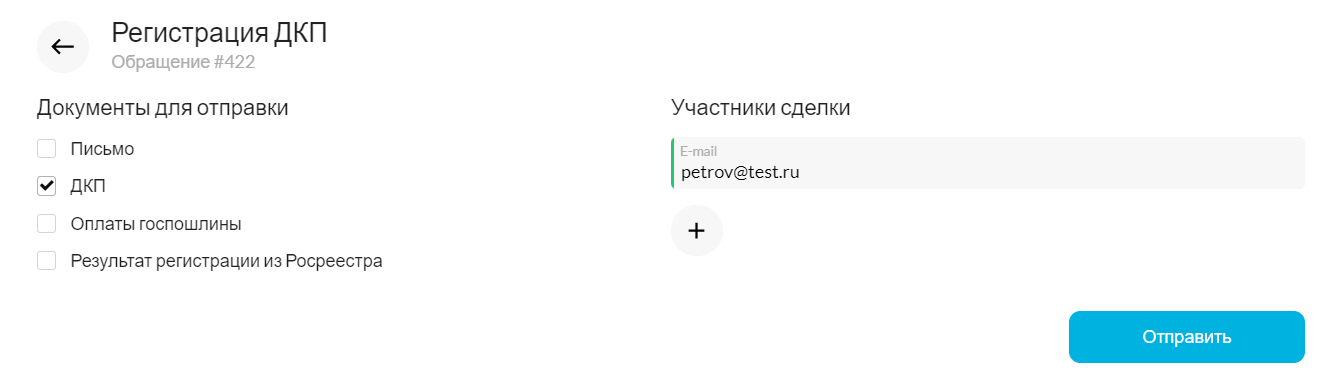
В результате, каждому получателю отправятся уникальные документы:
