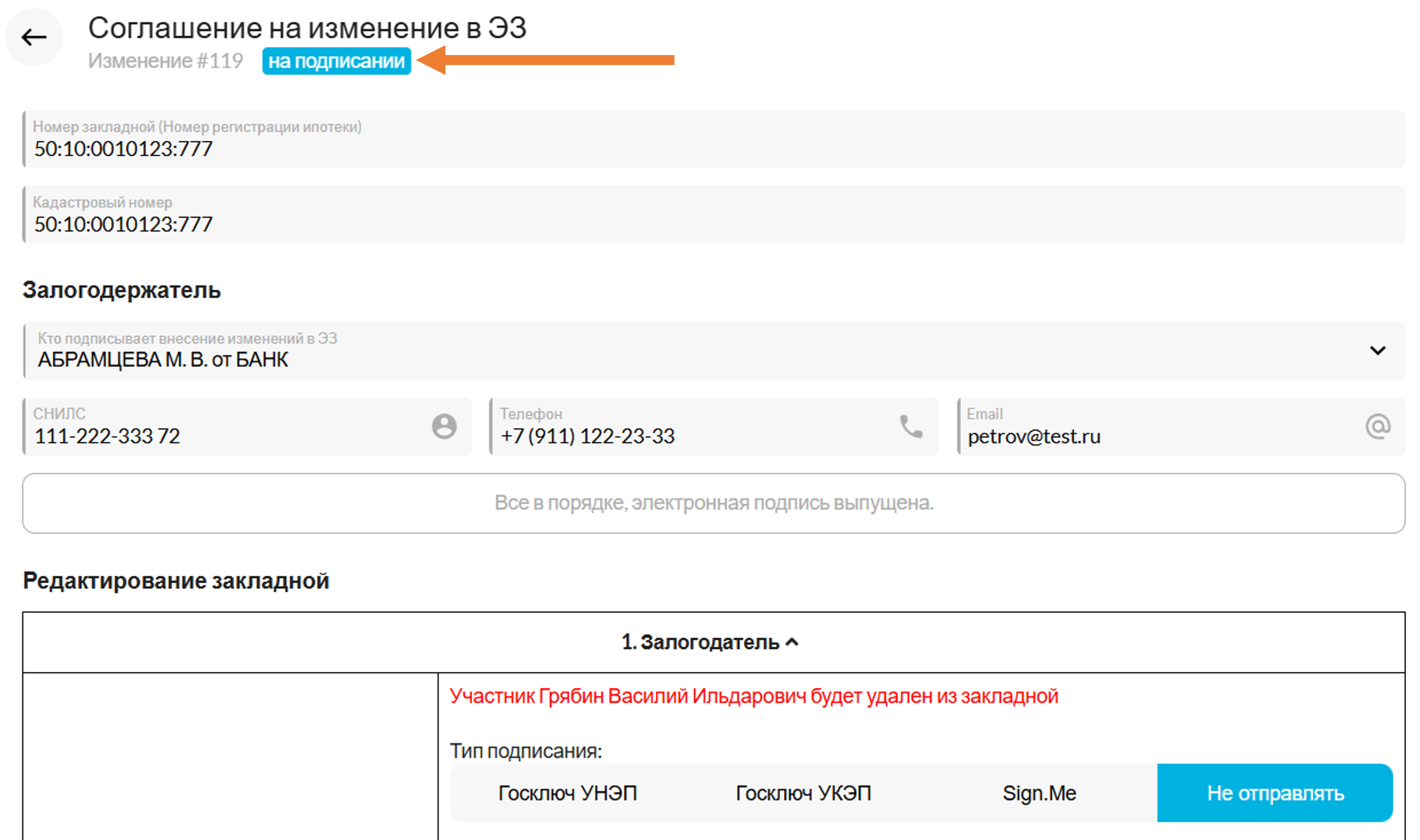Внесение изменений в закладную
Создание нового черновика соглашения о внесении изменений в закладную
В боковом меню нажмите «Изменения закладных».
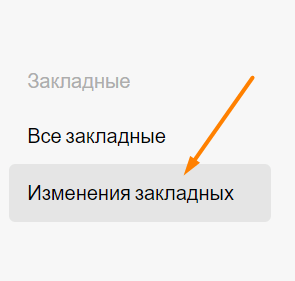
Содержание на экране
1. Поисковая строка и выпадающий список с признаками, по которым осуществляется поиск уже заведенных соглашений об изменении в закладных;
2. Текущие статусы соглашений;
3. Кнопка для создания нового соглашения.
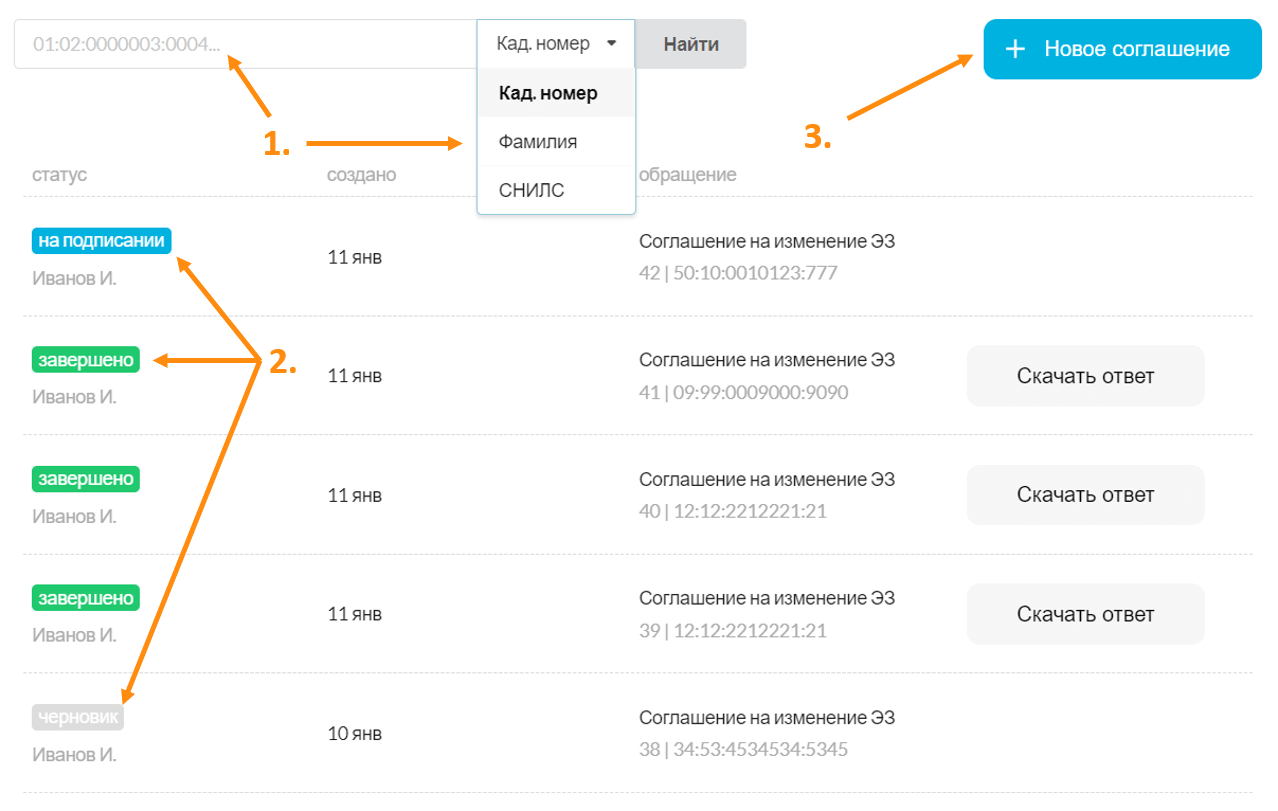
Создание черновика
Для создания нового черновика нажмите «+ Новое соглашение».
В поисковой строке в выпадающем списке выберите параметр, по которому будете искать закладную (кад. номер, фамилия или СНИЛС).
Введите данные и нажмите «Найти».
Выбираем нужную закладную из списка для внесения изменений.
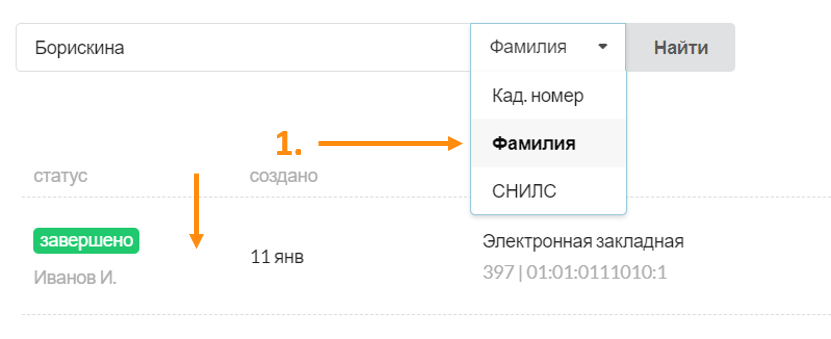
Откроется интерфейс внесения изменений, в котором:
1. Укажите номер закладной (номер регистрации ипотеки);
2. Укажите залогодержателя. Выберите сотрудника из выпадающего списка.
Важно: выпуск УКЭП в соглашении на изменение не предусмотрен. Выпуск подписи осуществляется через заполнение обращения или закладной;
3. Внесите изменения в необходимые разделы, содержащиеся в закладной. Красные цвет раздела означает, что есть незаполненные обязательные поля или они заполнены неверно;
4. Кнопка «Сравнить изменения» внизу страницы станет активна после корректного заполнения полей в разделах и наличия каких-либо изменений.
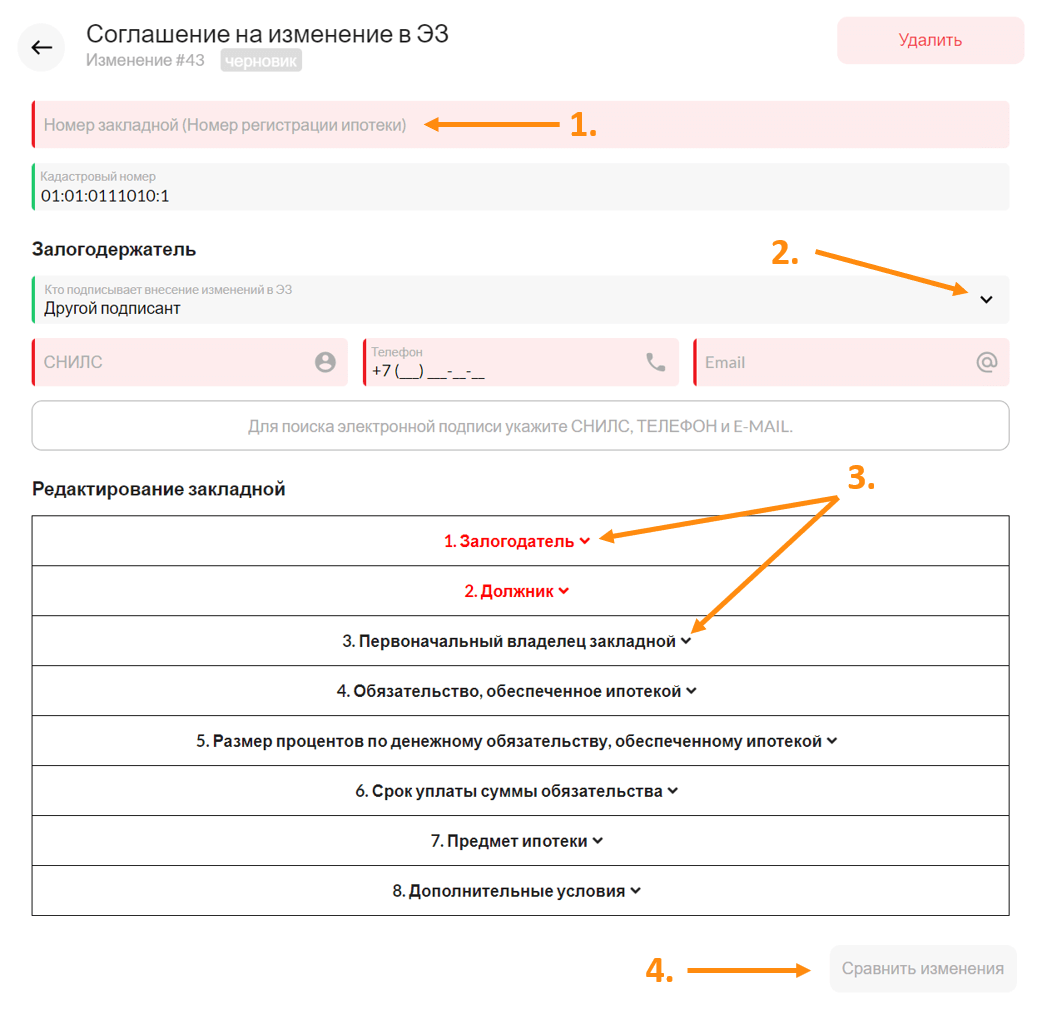
Редактирование и изменение полей закладной
Внесение изменений
Нажмите справа от названия раздела галочку и отредактируйте нужные поля. Все поля редактируемые.
Важно: поля с номером телефона необходимо заполнять формате +7
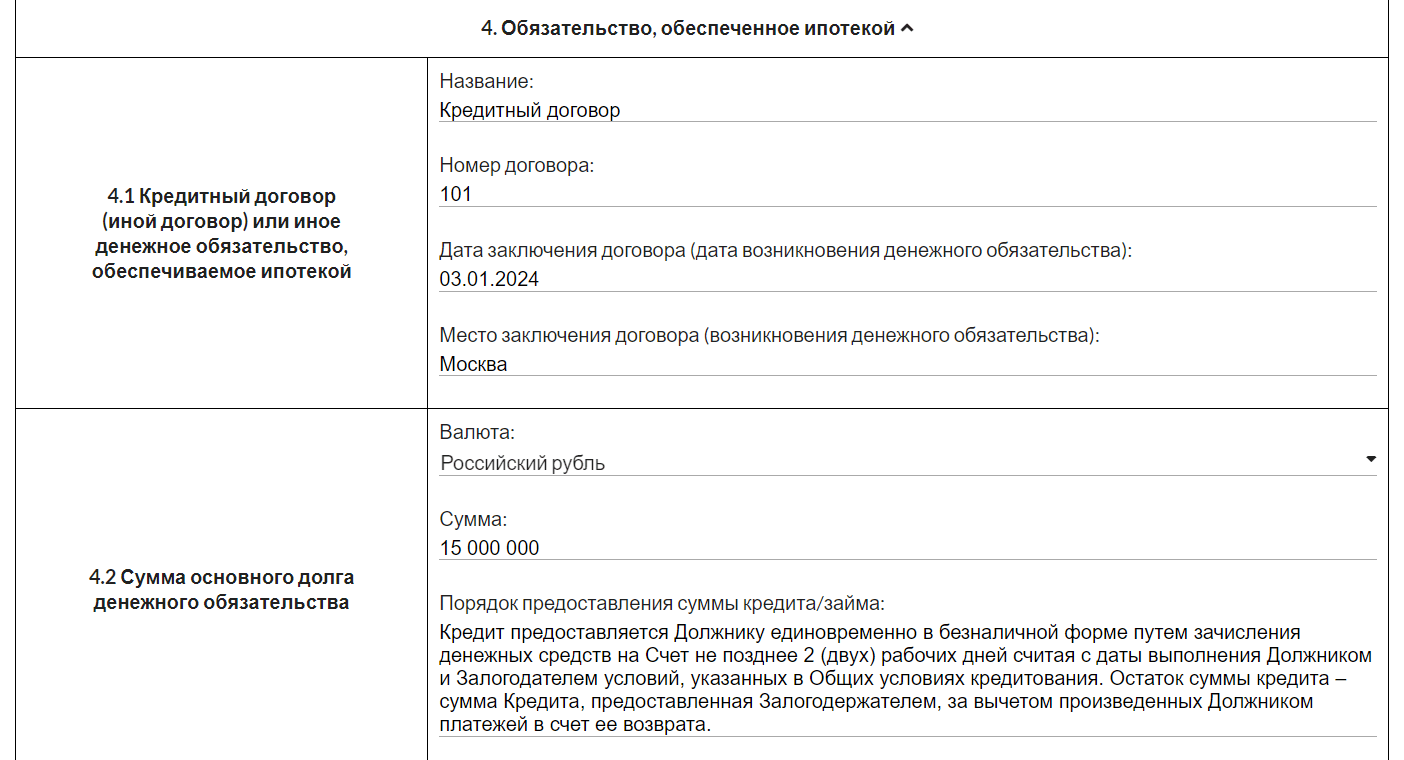
Способ подписания
Выберите способы подписания у залогодателя и должника (1):
Госключ УНЭП / УКЭП – подписание документов будет через мобильное приложение «Госключ».
SignMe – подписание документов будет через мобильное приложение SignMe.
Важно: выпуск УКЭП в соглашении на изменение не предусмотрен. Выпуск подписи осуществляется через заполнение обращения или закладной.
Перед отправкой документов на подписание через SignMe убедитесь, что E-mail и номер телефона клиента совпадают с выпущенной подписью. Проверить данные подписи можно в черновиках закладной или обращения.
Если подписание соглашение не требуется, выберите опцию «Не отправлять».
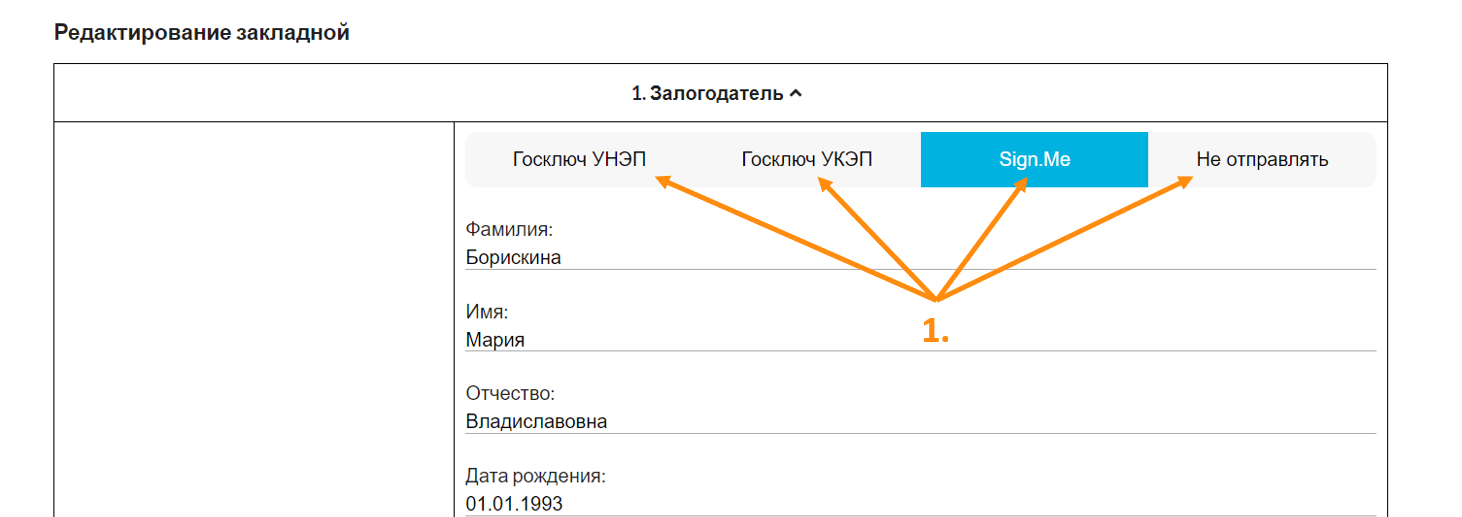
После корректного внесения данных нажмите справа внизу кнопку «Сравнить изменения». Откроектся окно сравнения.
1. Слева отображены разделы, в которых были внесены изменения. Красным выделена информация «До», а зеленым «После» изменений.
2. Проверяем данные и нажмимает кнопку «Отправить» внизу страницы.
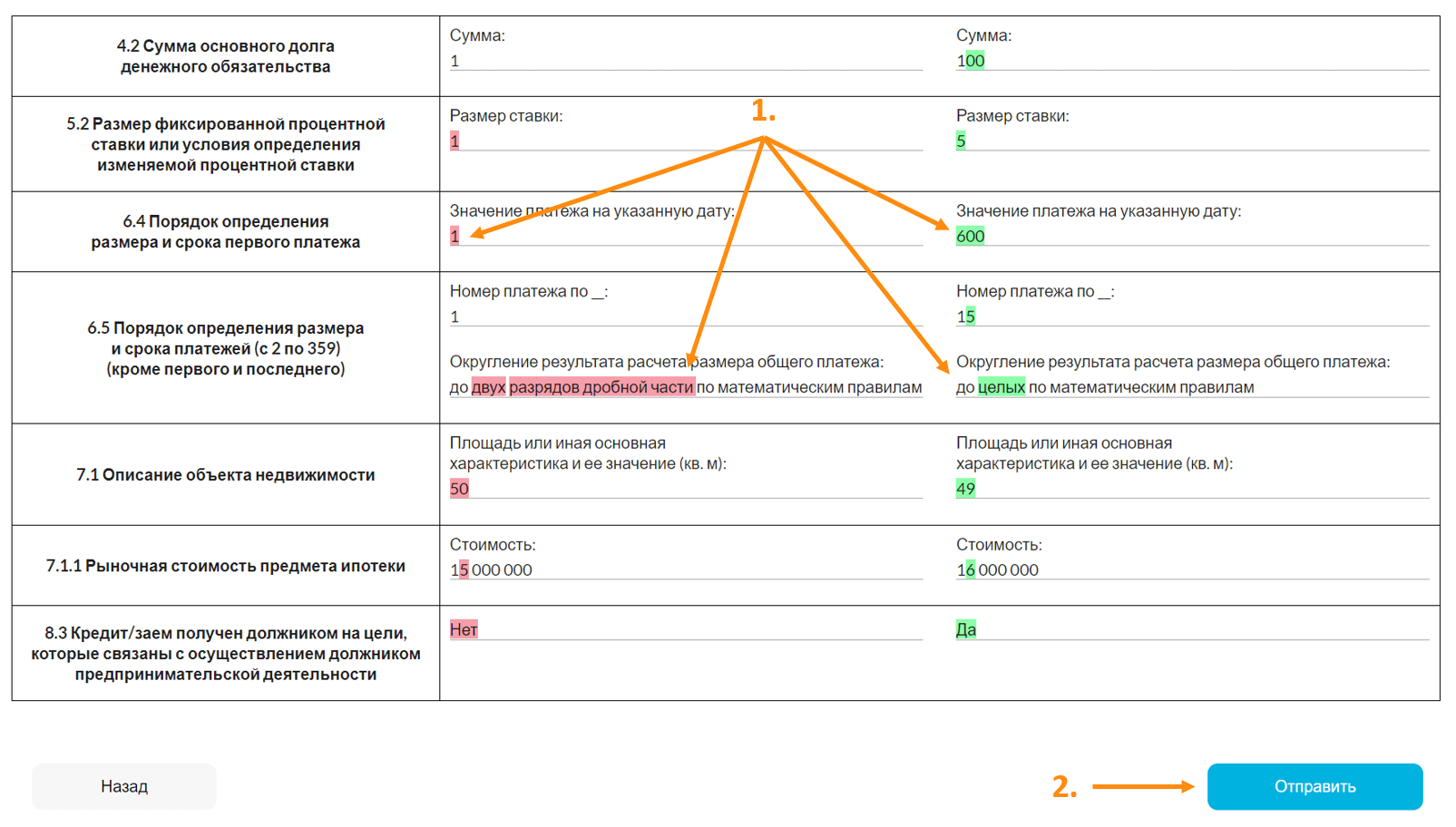
Cтатусы подписания соглашения о внесении изменений в закладную
1. На подписании. Отправлено на подписание всем участникам сделки.
2. Подписано. Подписано и отправлено в очередь на отправку в Росреестр.
3. Отправлено. Документ поступил в Росреестр.
4. Завершено. Документ успешно вернулся из Росреестра.
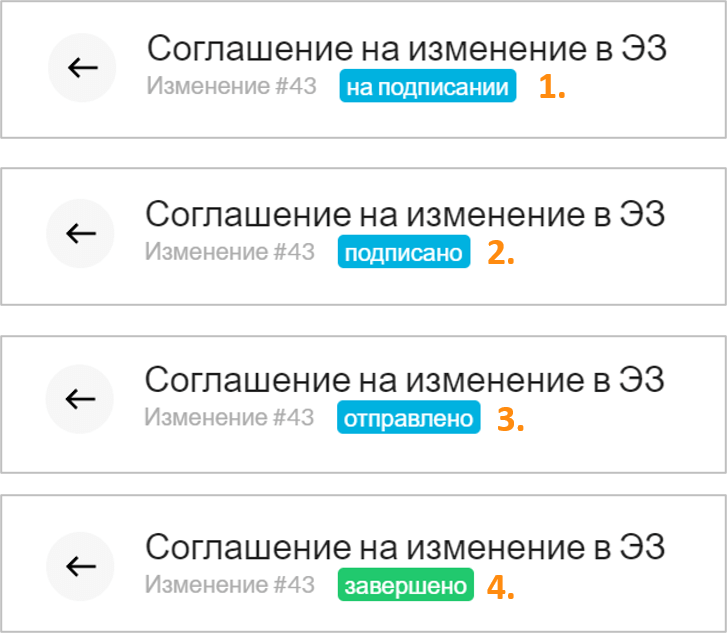
Регистрация соглашения о внесении изменений в закладную
Регистрация из соглашения об изменении
Нажмите кнопку «Регистрация» в правом нижнем углу (1):
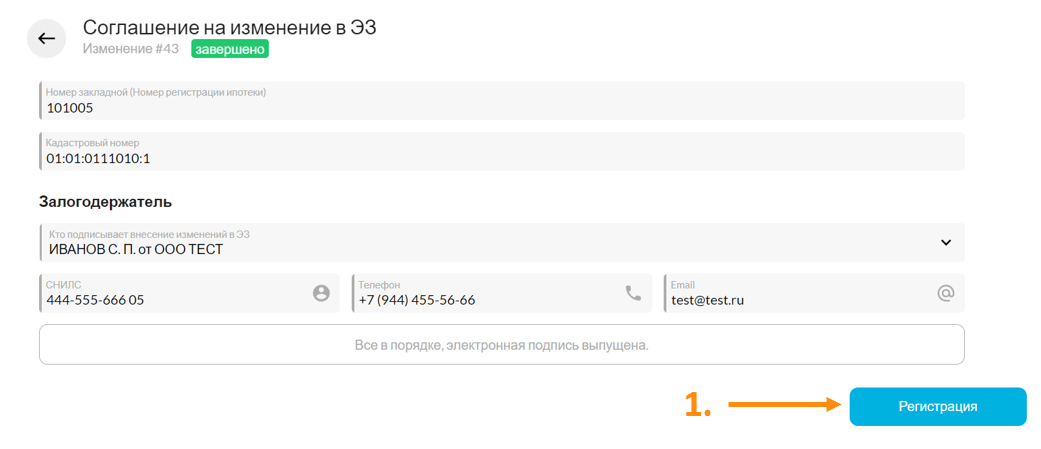
Укажите номер регистрации ипотеки и ее дату:
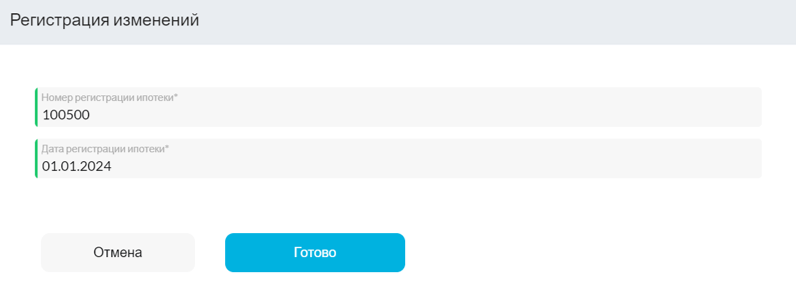
Кнопка «Готово» перенаправит в предзаполненный шаблон обращения на регистрацию.
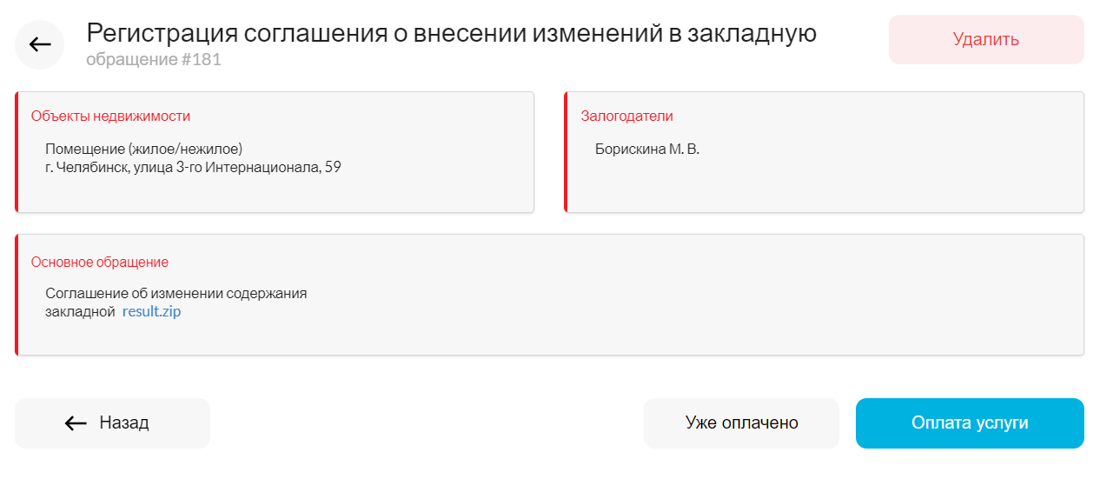
Регистрация из нового обращения
В боковом меню слева выберите «Изменения закладных».
В появившемся интерфейсе скачайте нужный архив закладной с изменениями по кнопке «Скачать ответ».
Его вы будете прикладывать в «Основном обращении».
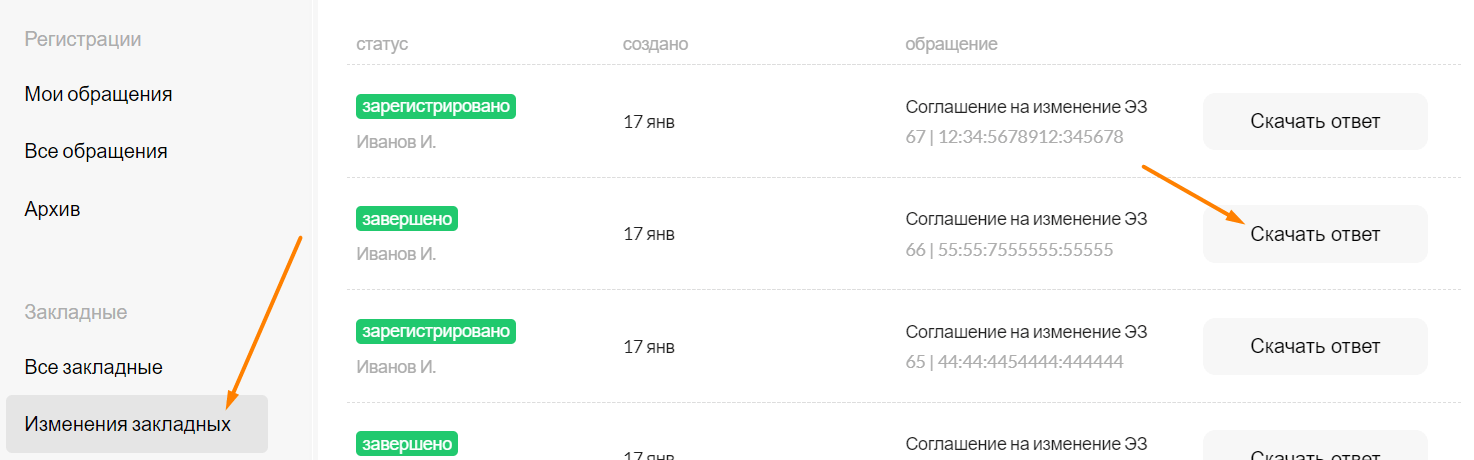
В боковом меню слева выберите «Мои» или «Все» обращения.
Нажмите «+ Новое обращение». Выберите тип регистрационного действия «Регистрация соглашения о внесени изменений в закладную». Нажмите «Создать».
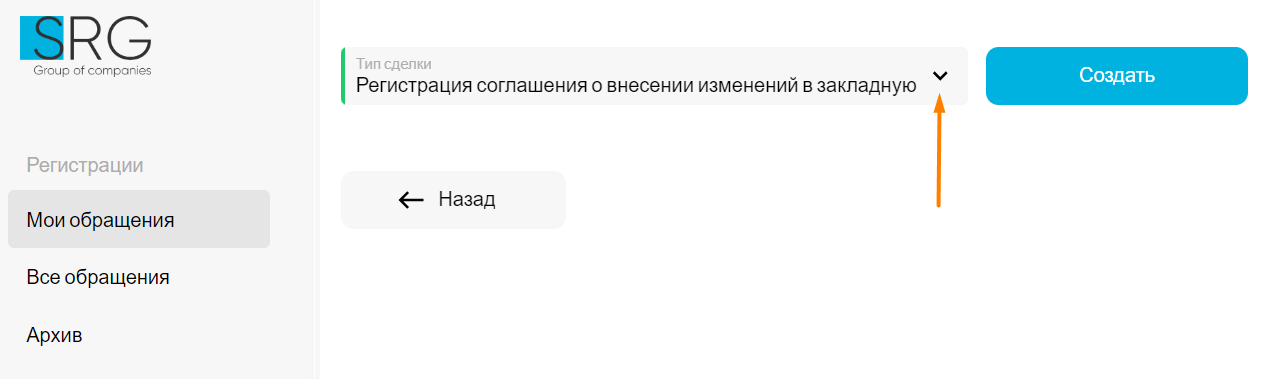
Экран обращения содержит:
1. Название регистрационного действия и его ID;
2. Опция удаления черновика или архивирования активного обращения (если хотя бы 1 документ уже был подписан);
3. Разделы, которые необходимо заполнить.
4. Кнопка «Подписать документы» разблокируется, когда все разделы будут заполнены верно.
Цвет раздела будет подсказывать о его состоянии:
▢ Красный – часть раздела не заполнена или заполнено с ошибками;
▢ Зеленый – раздел заполнен верно;
▢ Серый – раздел заблокирован к изменениям.
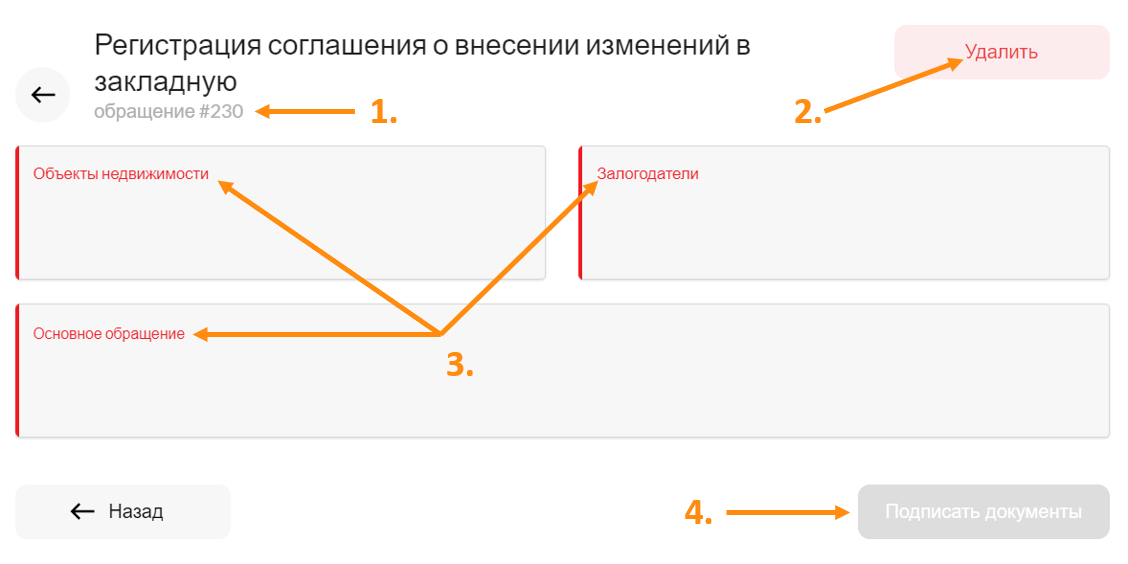
Изменения в закладной - переход объекта из первичного жилья во вторичное
Создание черновика
Для создания нового черновика нажмите «+ Новое соглашение».
В поисковой строке в выпадающем списке выберите параметр, по которому будете искать закладную (кад. номер, фамилия или СНИЛС).
Введите данные и нажмите «Найти».
Выбираем нужную закладную из списка для внесения изменений.
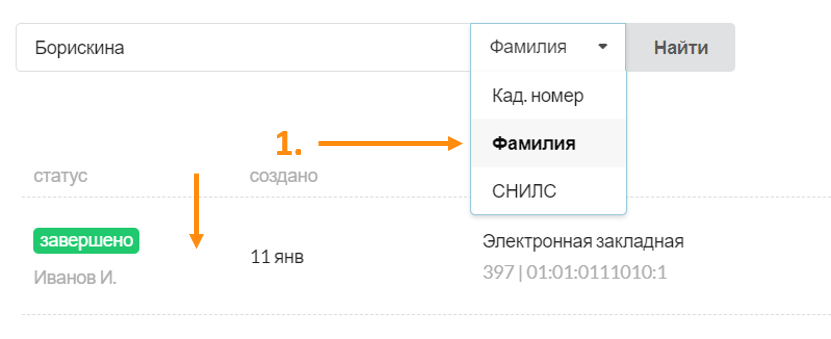
Откроется интерфейс внесения изменений
1. Заполните поле «Номер закладной (номер регистрации ипотеки)» - это номер регистрации ипотеки при регистрации первоначальной закладной по данному объекту. Его вы можете найти в первой выписке ЕГРН по данному (строящемуся) объекту либо в обращении «Регистрация отдельной закладной (строящееся жильё)» по данному объекту и клиенту в разделе «Объект недвижимости».
2. Укажите залогодержателя. Выберите сотрудника из выпадающего списка.
Поле «Кадастровый номер» автоматически станет пустым, после нажития на кнопку «Перевести объект в готовое жилье» в разделе 7, тогда можно будет внести новый кадастровый номер объекта.
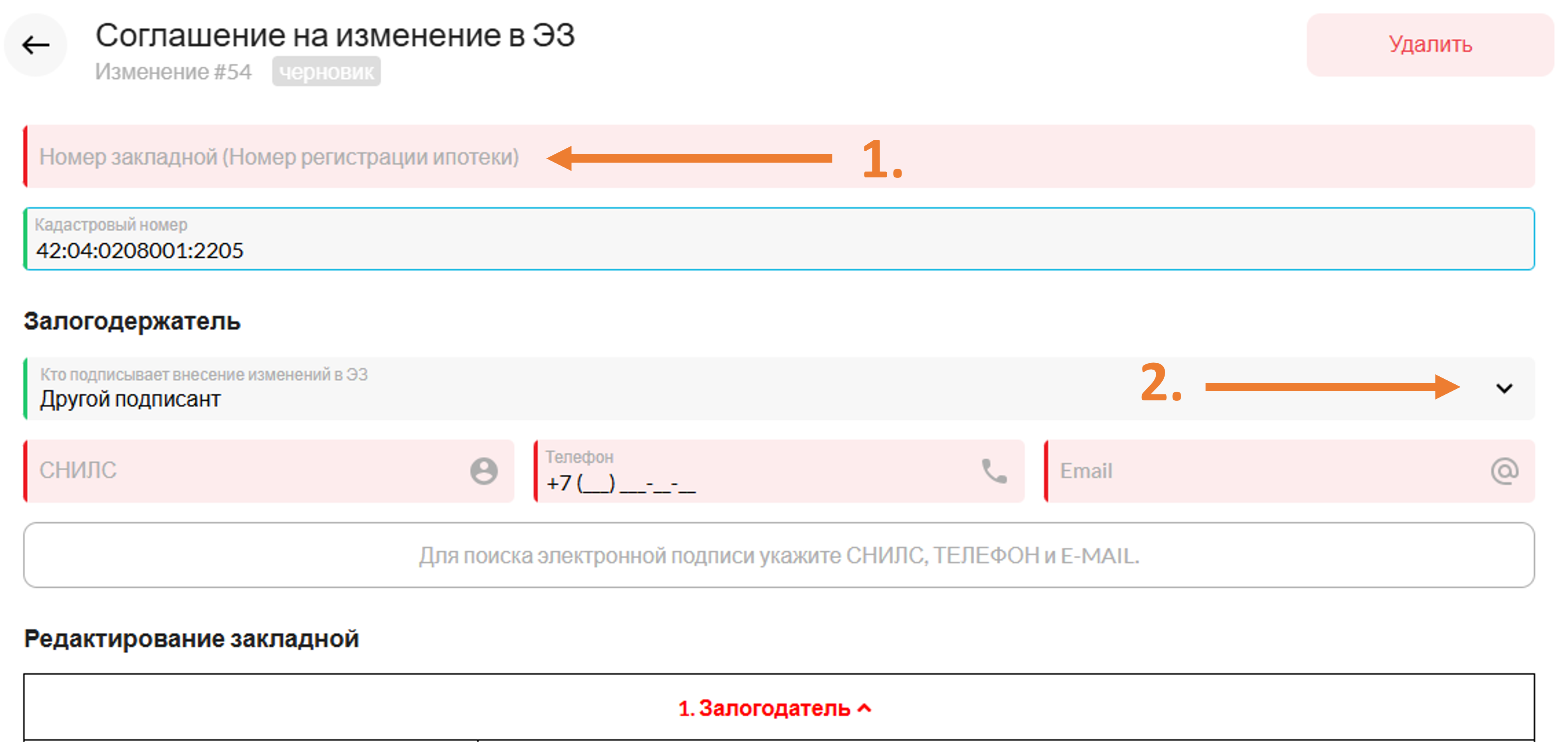
3. Перейдите в раздел «7.Предмет ипотеки» и нажмите на кнопку «Перевести объект в готовое жилье». После этого шага поле «Кадастровый номер» в самом верху страницы становится пустым.

4. Впишите новый кадастровый номер готового объекта в поле «Кадастровый номер» в самом верху страницы.
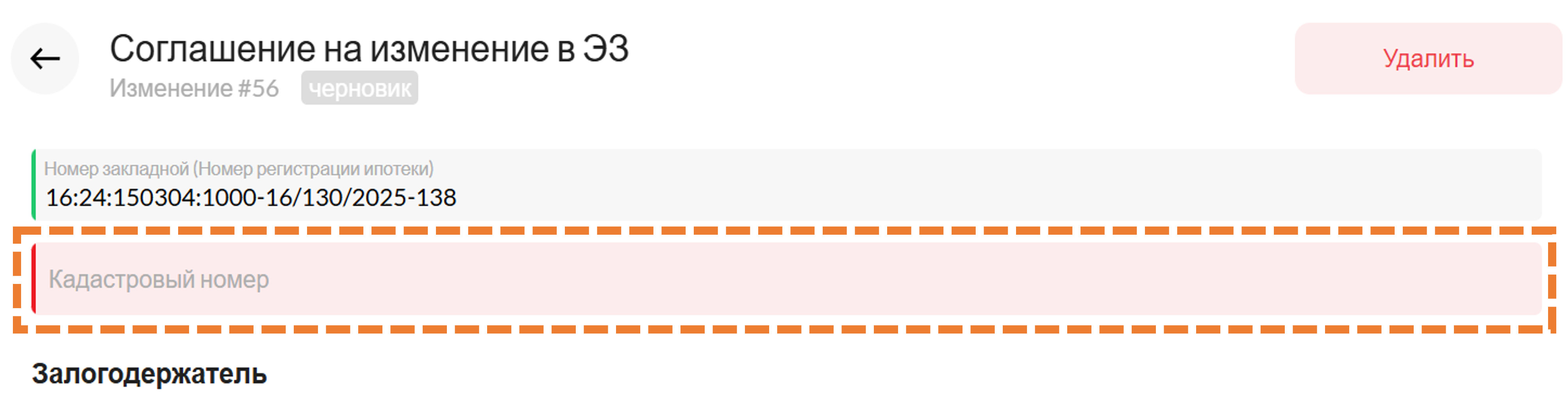
5. Заполните раздел «7.1 Описание объекта недвижимости», используя данные из новой выписки ЕГРН по готовому объекту.
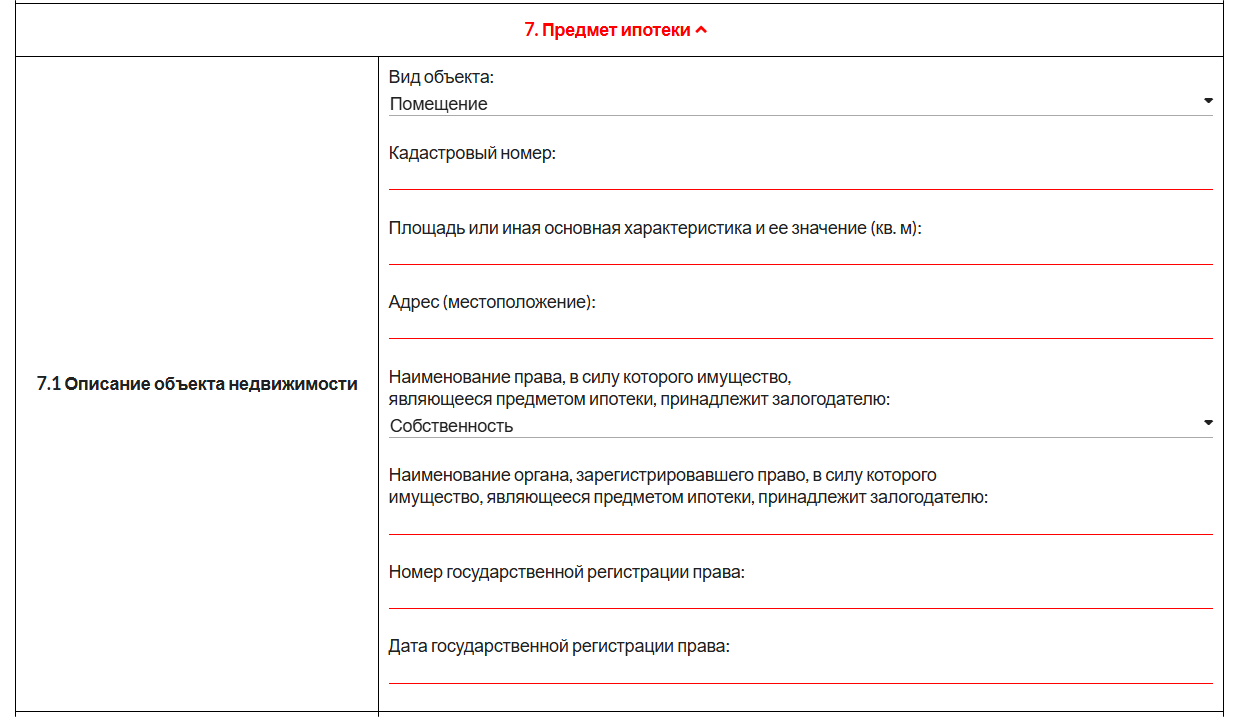
6.Раздел «7.1.1 Рыночная стоимоть предмета ипотеки» заполните данными из отчета об оценке объекта.
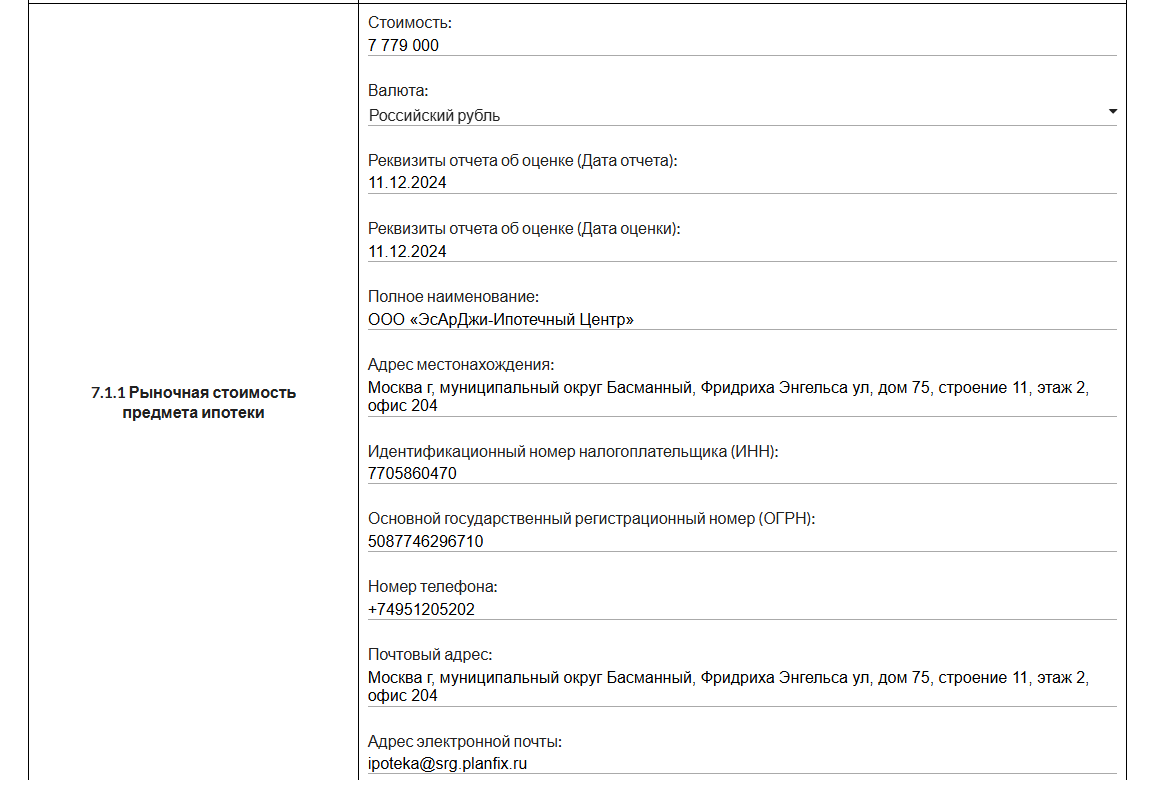
7. Последний раздел, в который необходимо внести изменения - это «7.1.3 Сведения о государственной регистрации ипотеки». Для его заполнения также используйте данные из новой выписки ЕГРН по готовому объекту.
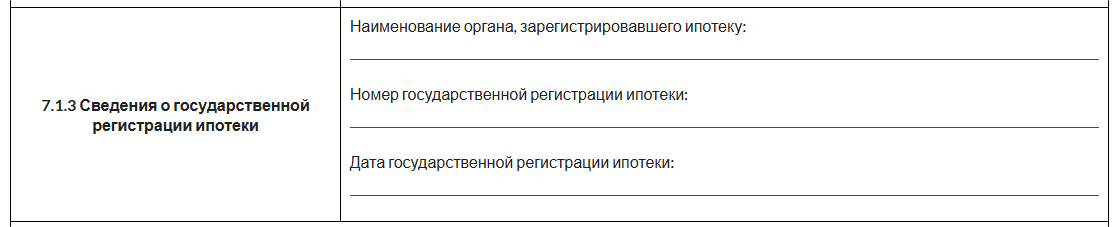
8. Для того, чтобы соглашение отправилось на подписание только сотруднику банка, выберите опцию «Не отправлять» в разделах «1. Залогодатель» и «2. Должник».
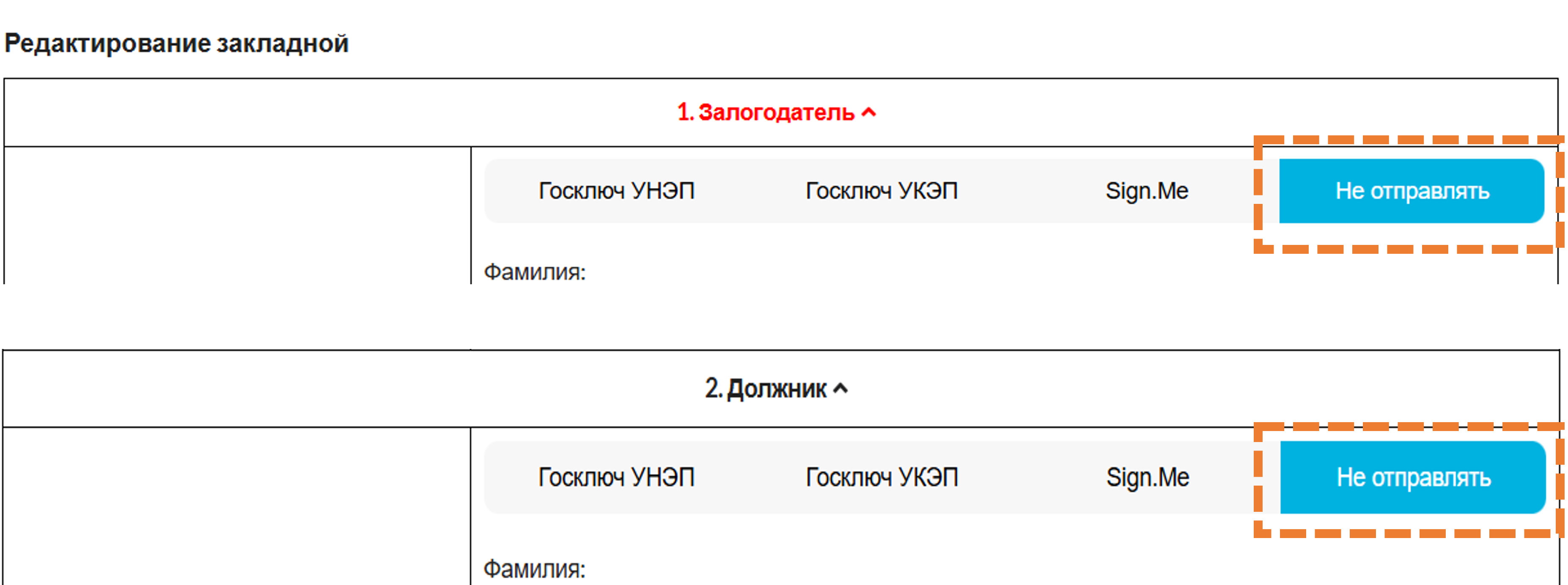
9. После корректного внесения данных нажмите справа внизу кнопку «Сравнить изменения». Откроектся окно сравнения. Проверяем данные и нажмимает кнопку «Отправить» внизу страницы либо на кнопку «Назад», если нужно что-то исправить.
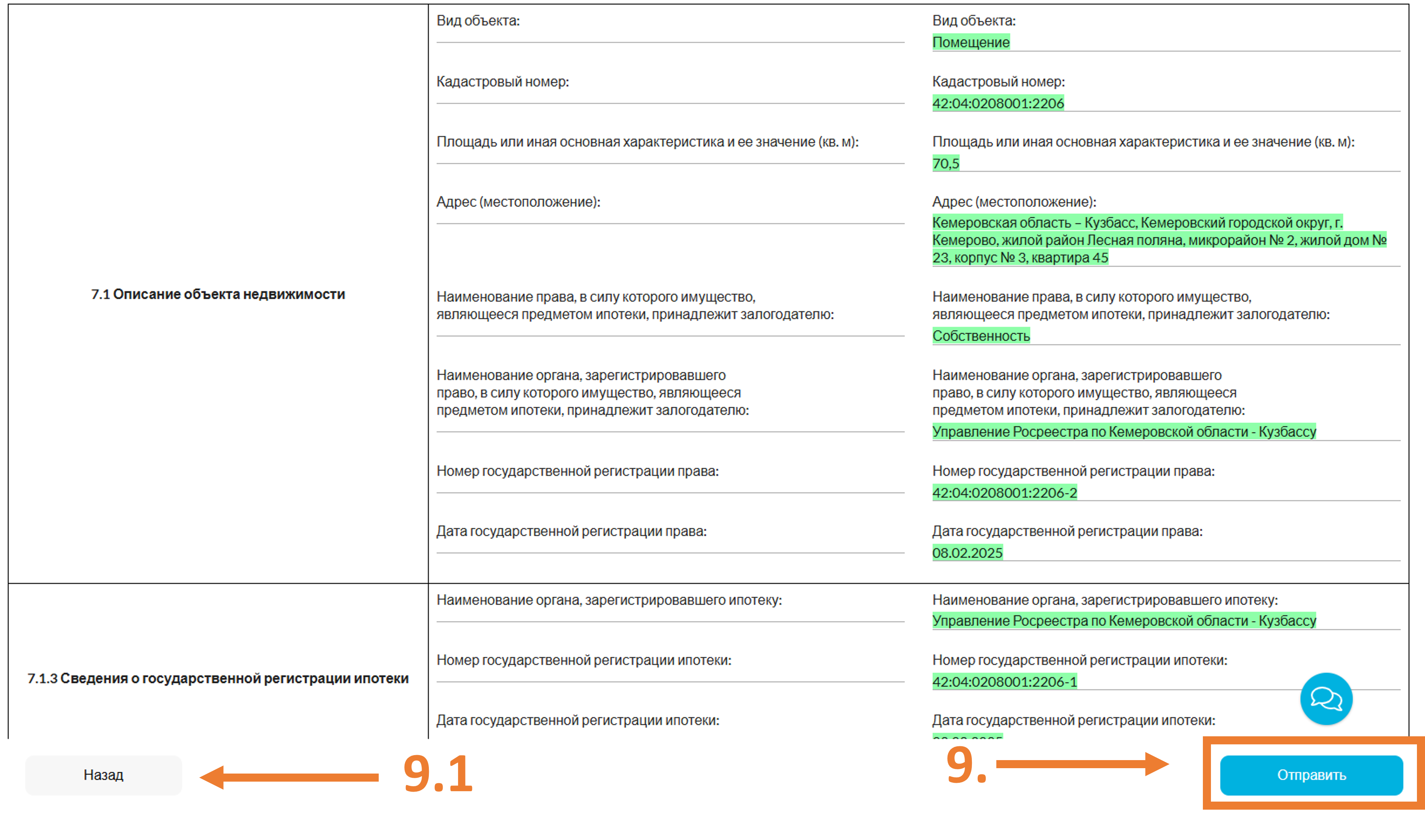
10. После формирования Соглашения о внесении изменений в закладную переходим к регистрации этого соглашения. Для этого нажимаем кнопку «Регистрация» в правом нижнем углу.
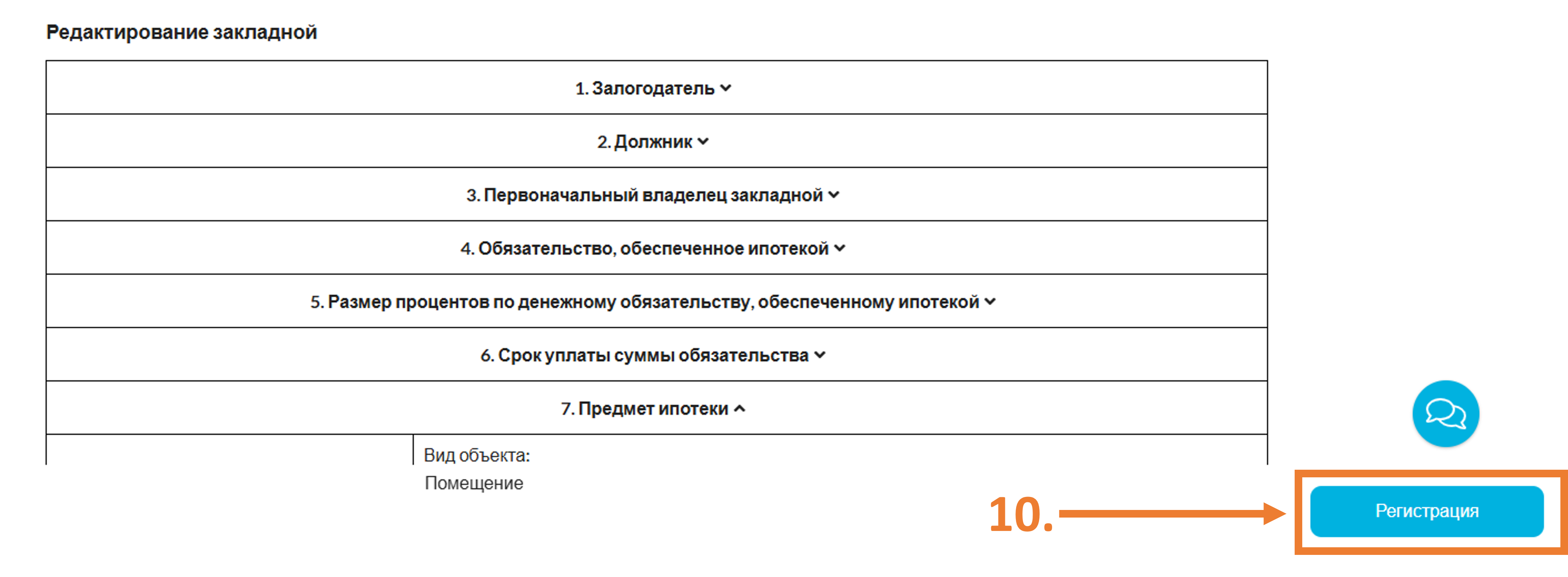
11. Появится окно ввода Номера регистрации ипотеки и даты регистрации. Здесь нужно вводить новый номер регистрации ипотеки и дату регистрации из новой выписки ЕГРН по готовому объекту.
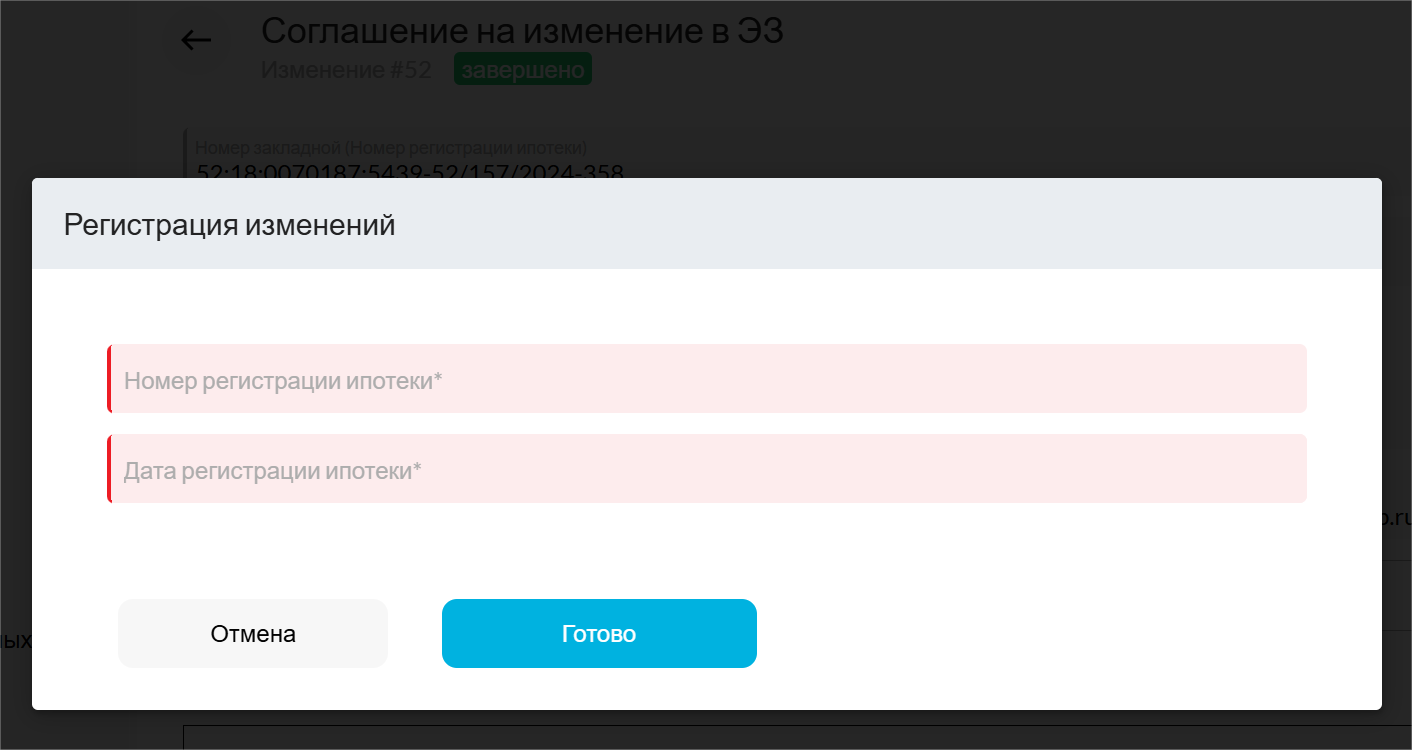
12. Откроется страница обращения «Регистрация соглашения о внесении изменений в закладную».
Данный тип обращений имеет несколько особенностей:
1) В нем нет раздела «Залогодатели». В разделе «Объекты недвижимости» в поле «Залогодержатель» выберите того сотрудника, который будет подписывать документы и заявления;
Важно: В такой тип обращения можно попасть только из закладной в разделе «Изменения закладных».
Если же вы сначала создадите обращение «Регистрация соглашения о внесении изменений в закладную» из раздела «Обращения», то оно будет иметь классический интерфейс вместе с разделом «Залогодатели» и документы отправятся на подпись залогодателю.
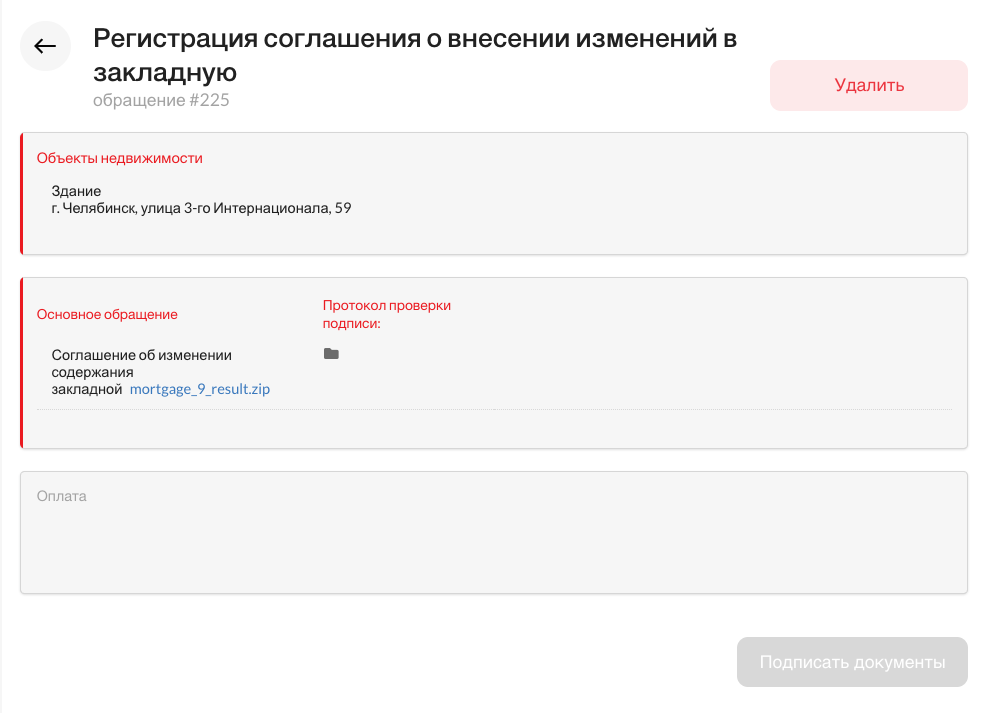
2) В качестве подписантов документов можно выбрать только представителя банка;
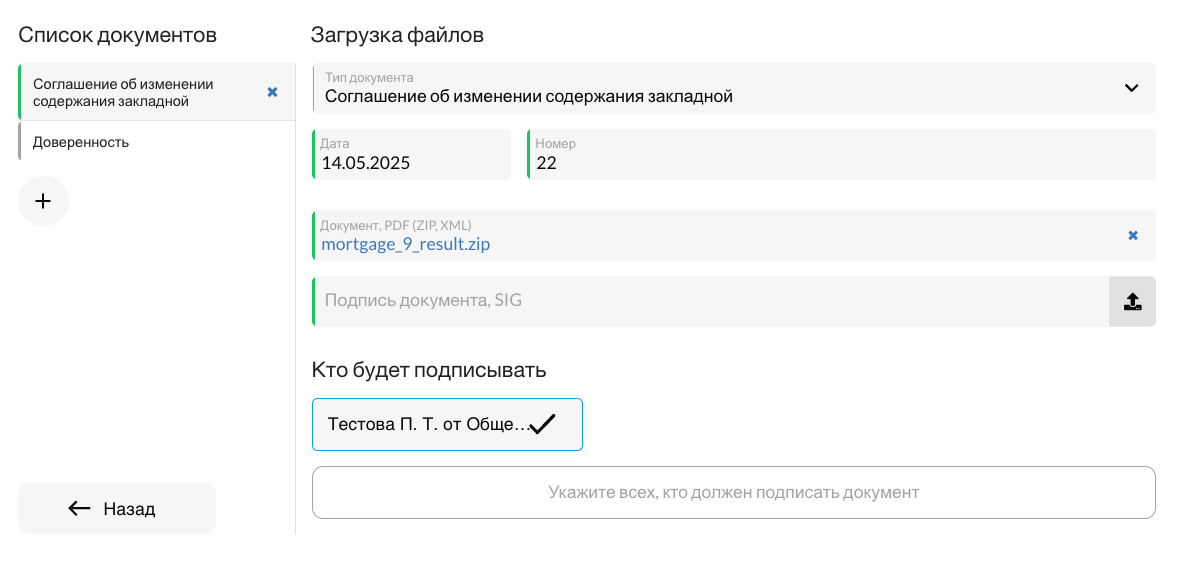
3) Госпошлина не оплачивается.
Важно: Даже если в обращении появилась квитанция на оплату Госпошлины, её оплачивать не нужно.
Успешно отправленное обращение на регистрацию соглашения будет выглядеть так:
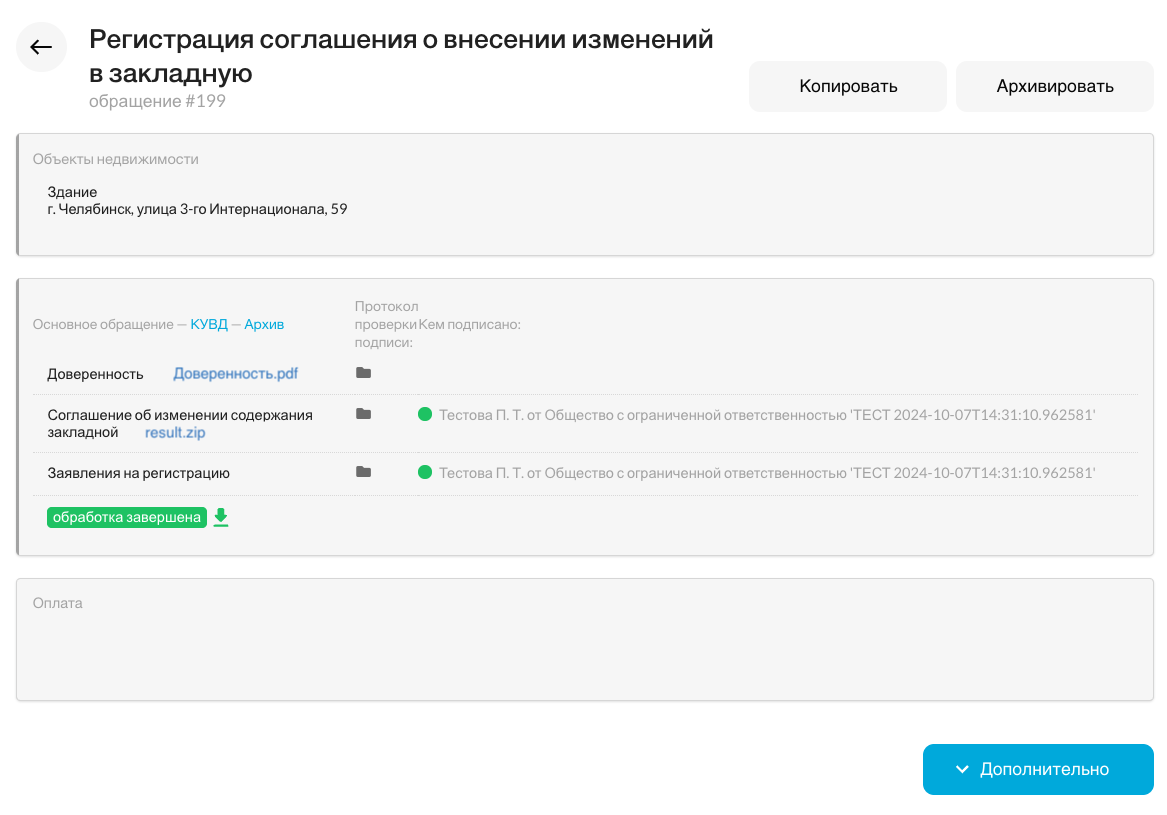
Изменения в закладной - вывод созаёмщика
1. Создание черновика
Создайте черновик по инструкции, описанной в первом пункте данного раздела. Интерфейс соглашения на внесение изменений выглядит точно также.
2. Впишите номер закладной (номер регистрации ипотеки) и выберите подписанта со стороны залогодержателя.
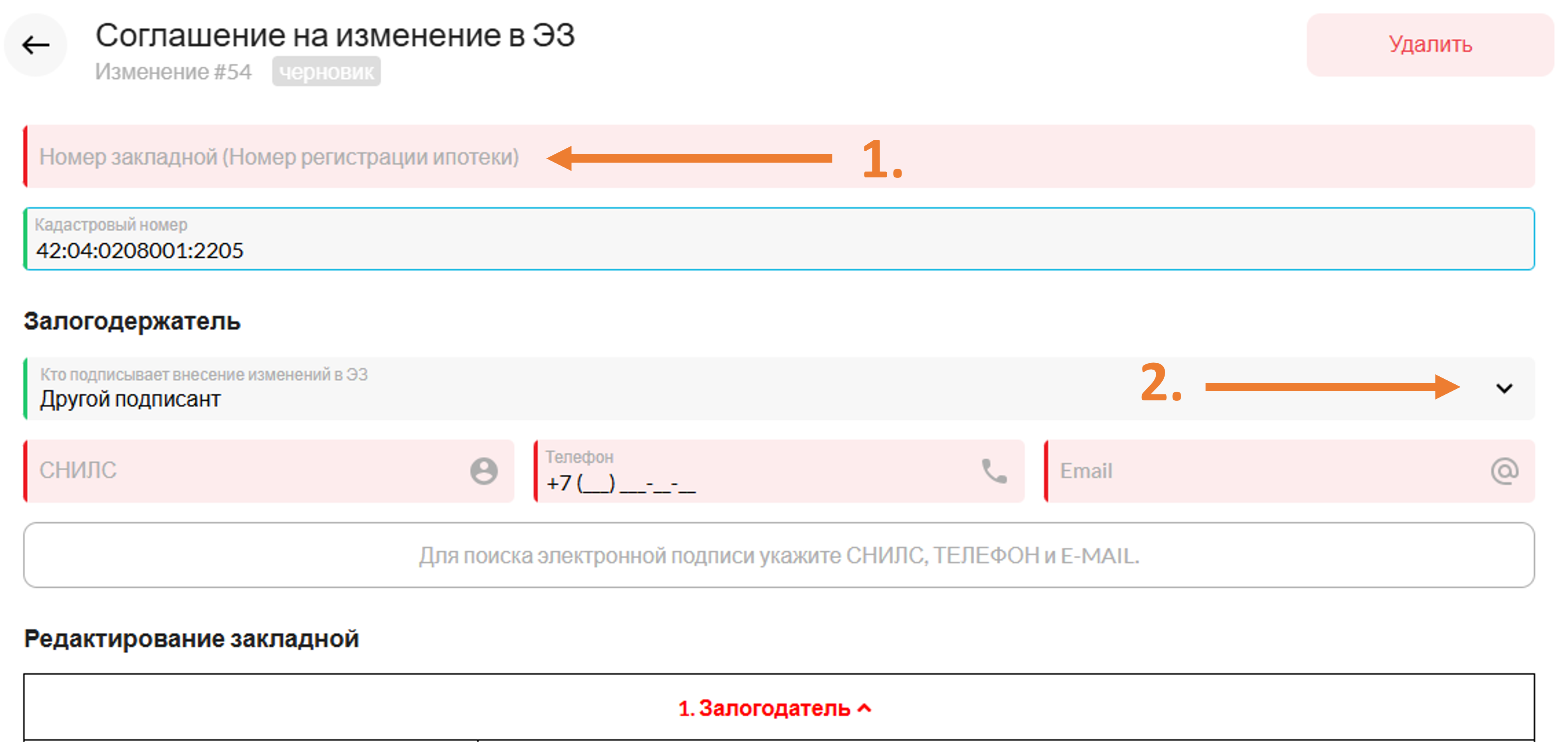
3. Для удаления залогодателя нажмите на кнопку «Удалить участника»
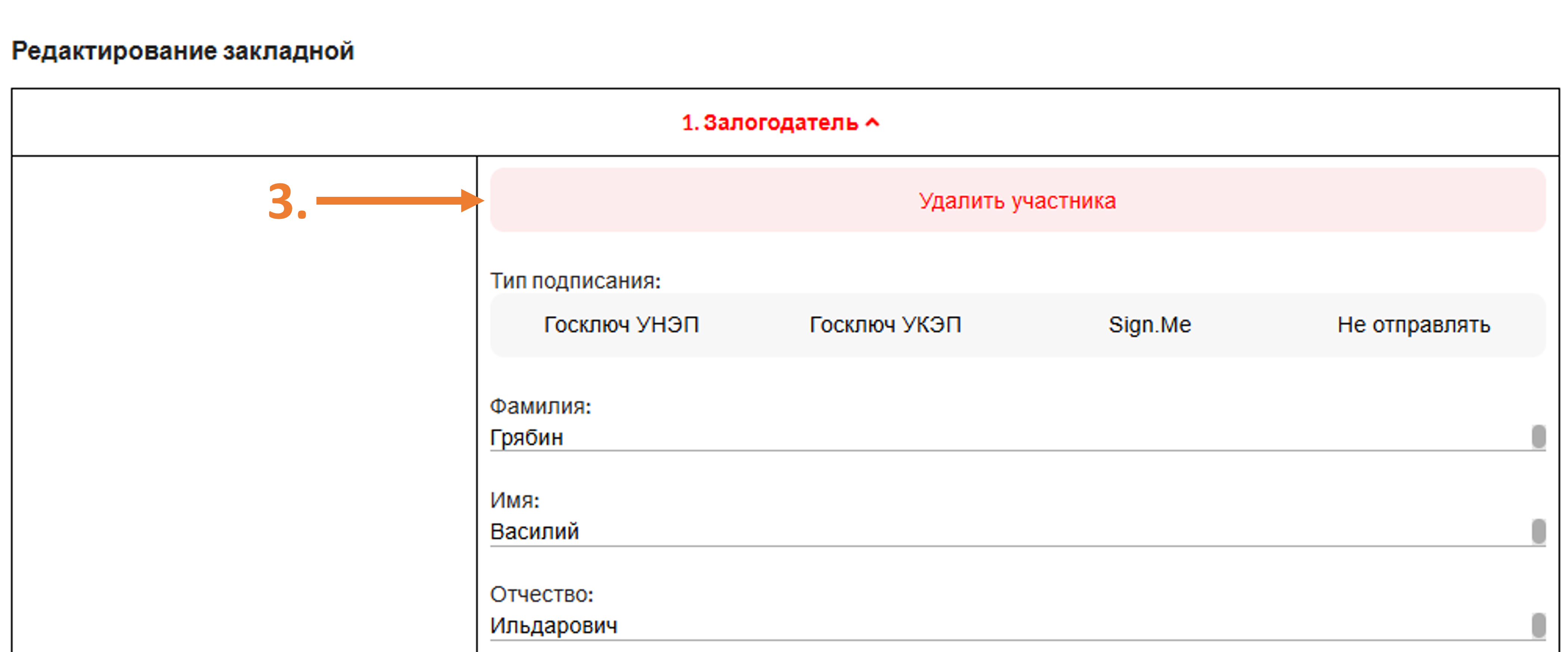
4. Нажмите на кнопку «Не отправлять».
Закладная в любом случае не отправится удаленному залогодателю, но без выбора кнопки, сформировать соглашение не получится.
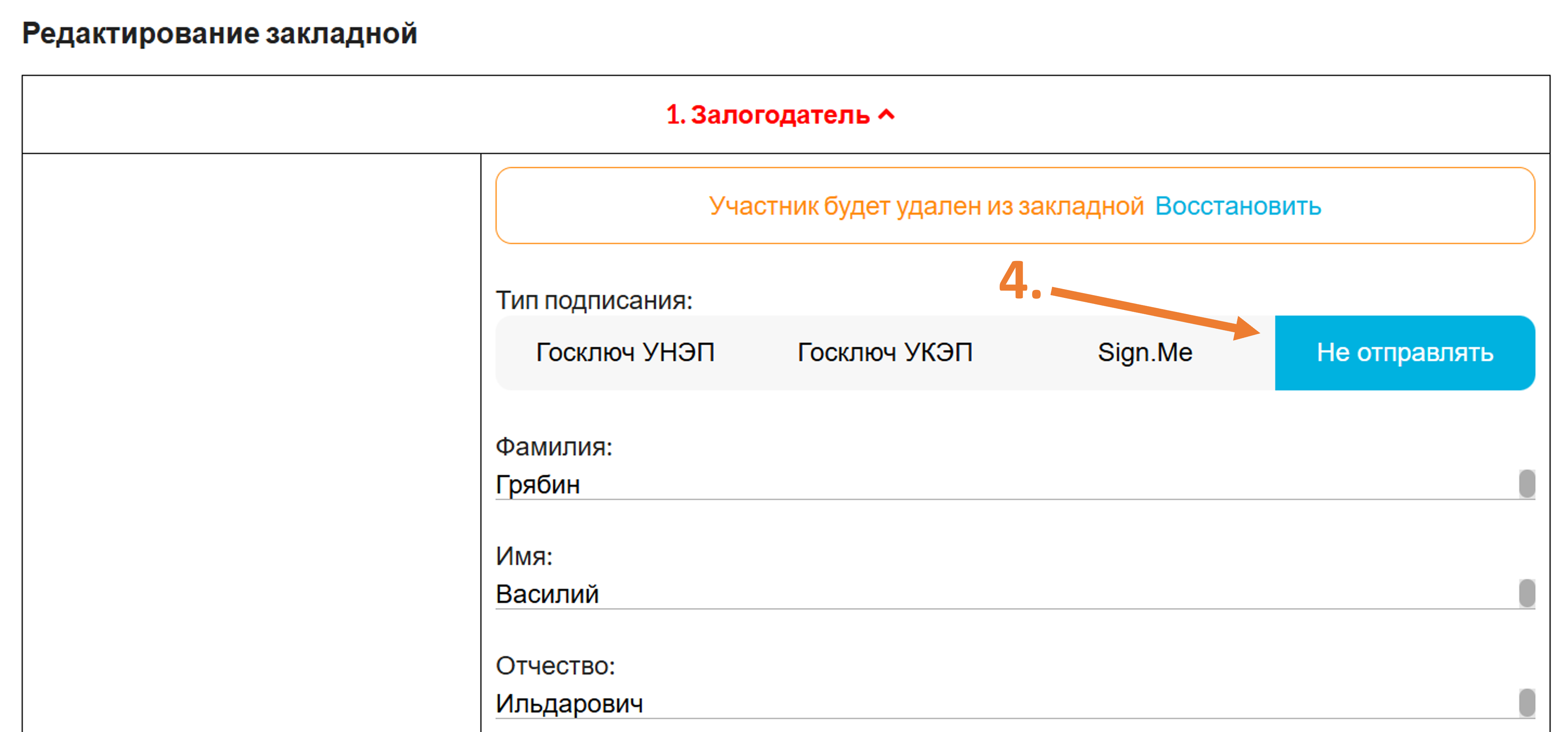
Если удалили залогодателя по ошибке, нажмите на кнопку «Восстановить»
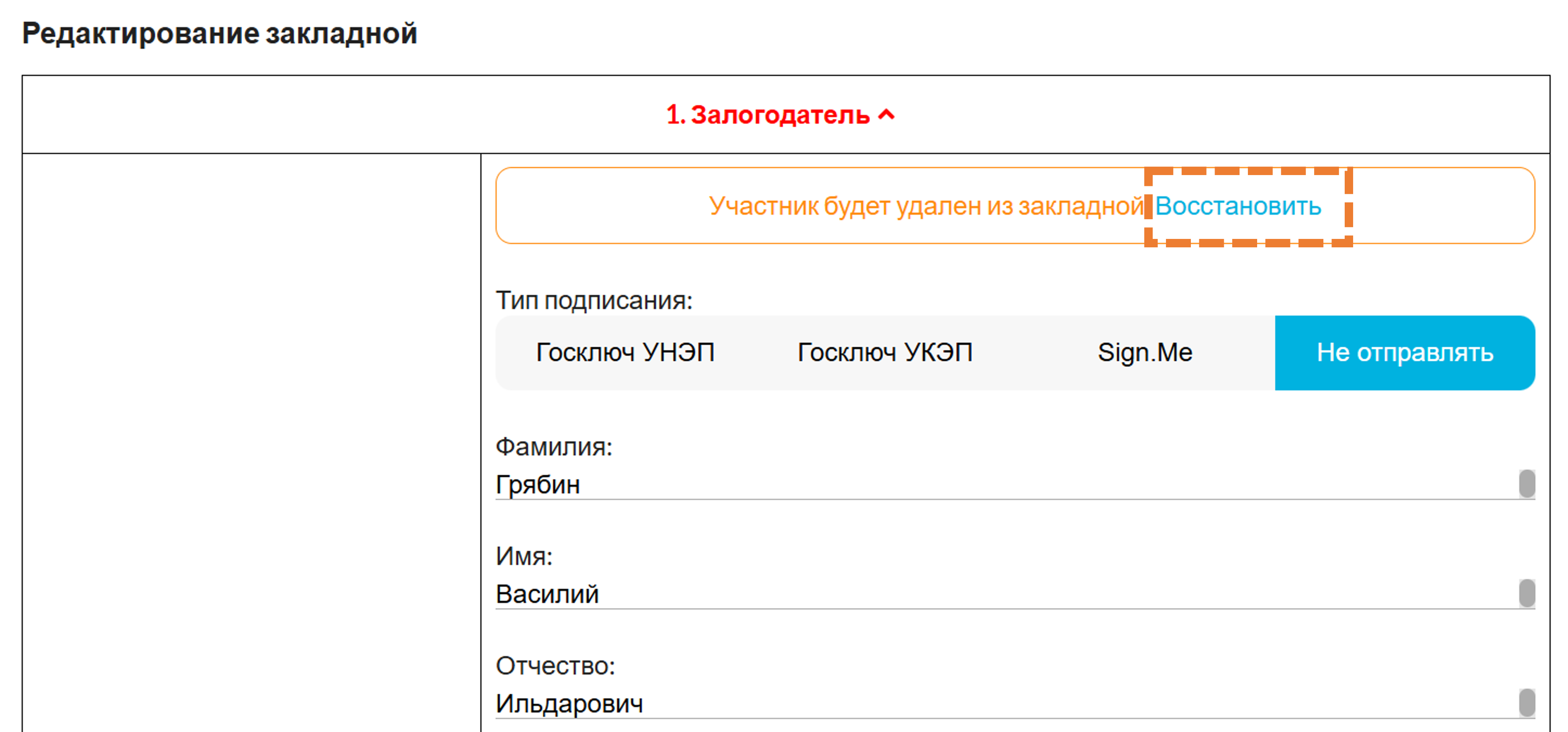
5. То же самое проделайте, если нужно удалить должника.
6. Выберете способ подписания для оставшихся залгодателей/должников, затем нажмите на кнопку «Сравнить изменений».
7. Откроется интерфейс сравнения изменений.
Проверьте изменения, которые вы внесли. Если нужно что-то поменять, можно вернуться назад. Если всё верно, нажмите на кнопку «Отправить».
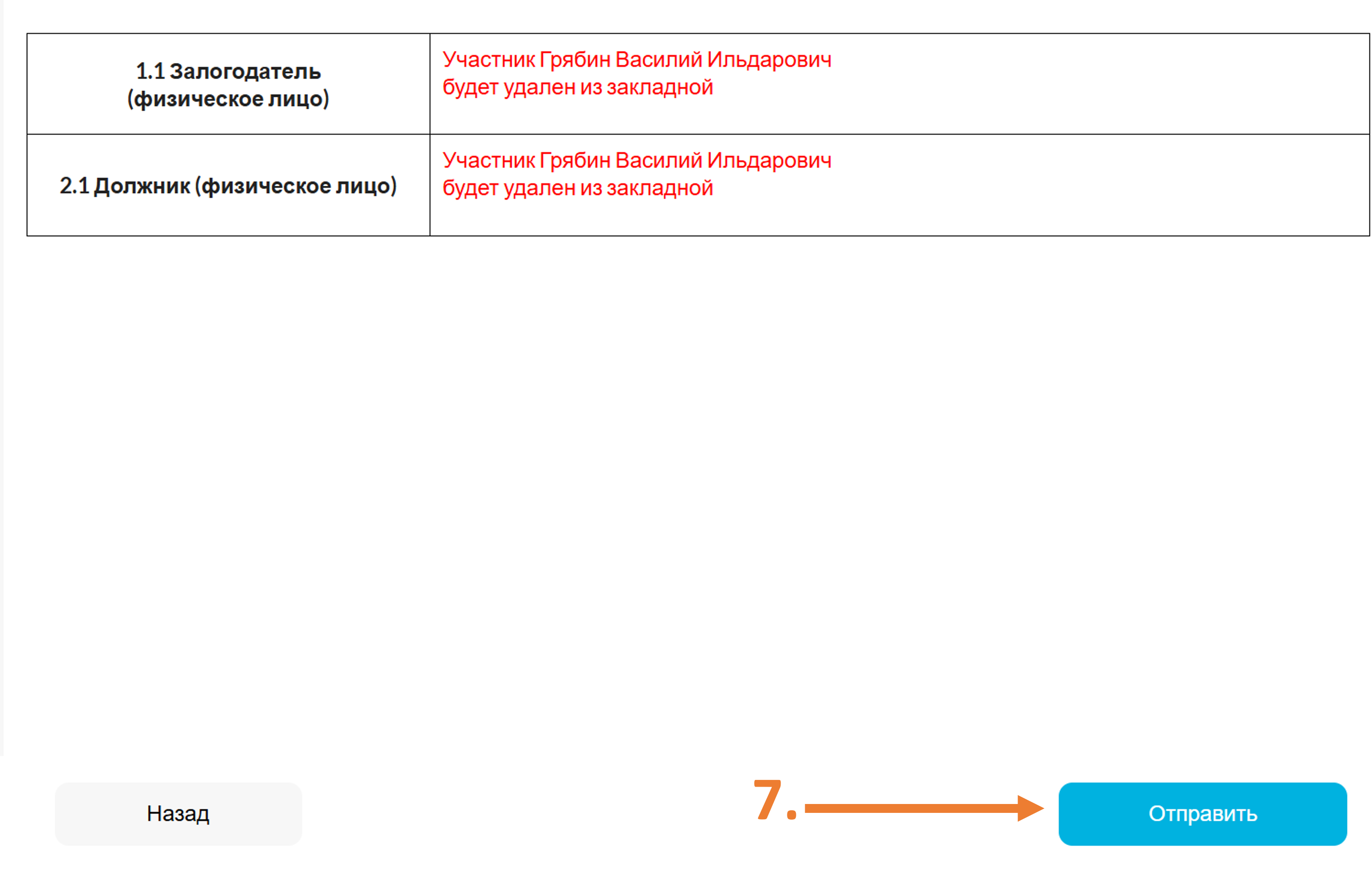
8. Дождитесь подписания заявлений и переходите к регистрации.
Подробнее о статусах подписания вы можете прочитать в статье выше «Статусы подписания соглашения о внесении изменений».
А о том, как зарегистрировать соглашение в статье «Регистрация соглашения о внесении изменений в закладную»